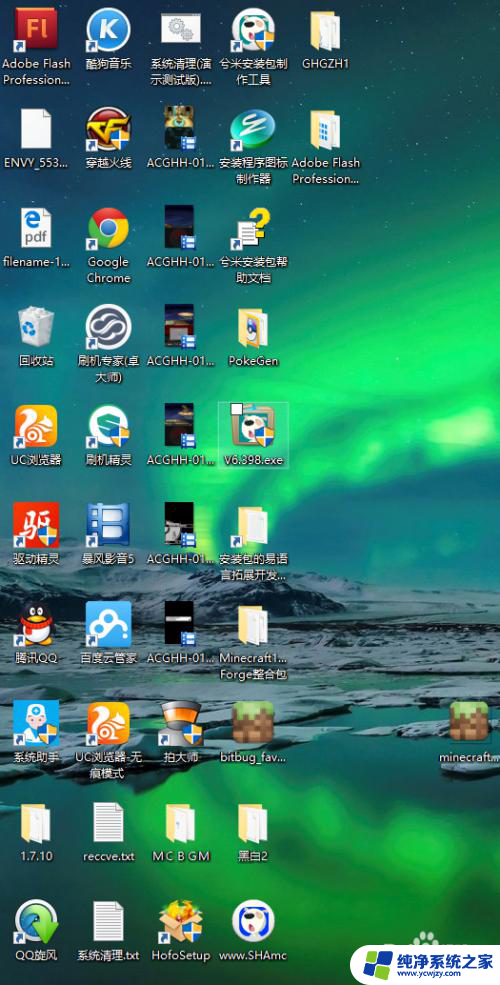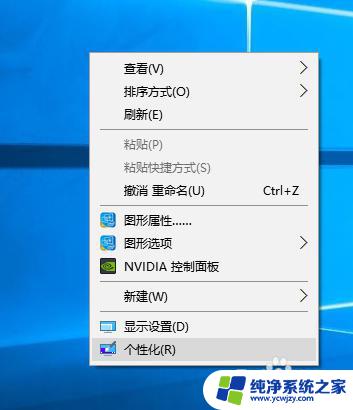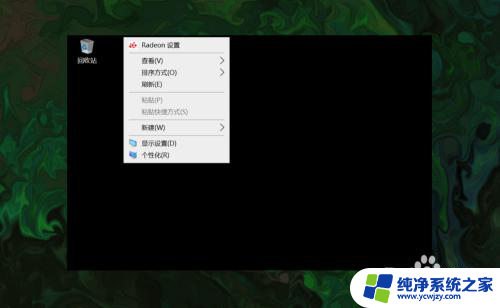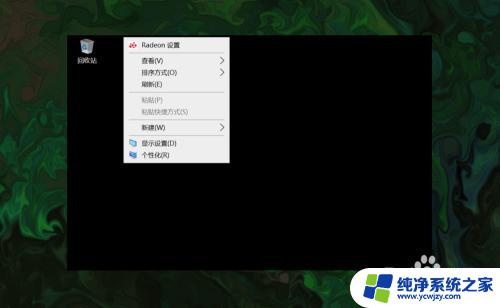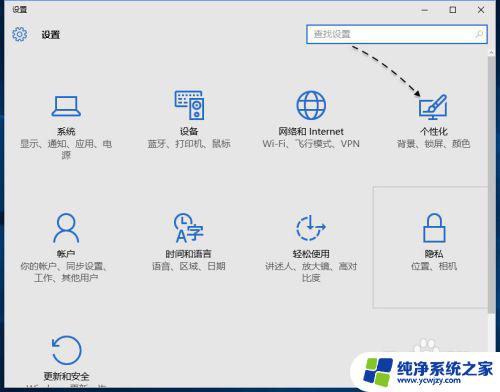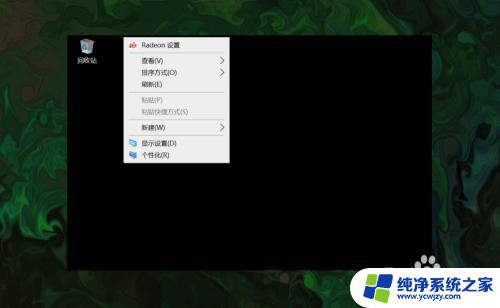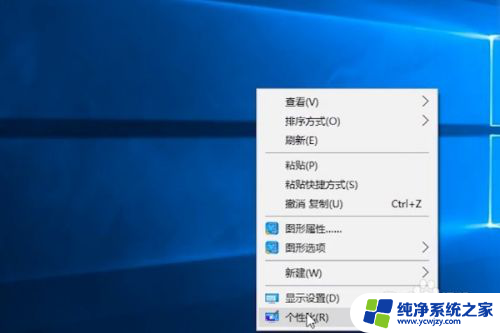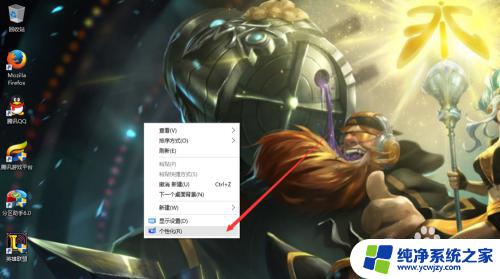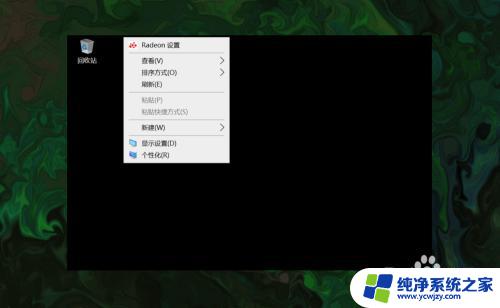电脑中的此电脑在哪里找 win10如何在桌面上找回此电脑(我的电脑)
更新时间:2023-06-17 14:01:41作者:yang
电脑中的此电脑在哪里找,在电脑中常常会遇到找不到某个软件或文件的问题,尤其是在使用Windows10系统时,很多人会问:此电脑在哪里找?或者如何在桌面上找回我的电脑?其实这个问题很容易解决。只需要在Windows10桌面中,通过一些简单的操作就能够在快速访问栏或者桌面上找到此电脑(也就是我们常说的我的电脑)。下面就让我们一起来了解一下具体的操作步骤吧。
步骤如下:
1.在桌面空白处单击右键,选择“个性化”。
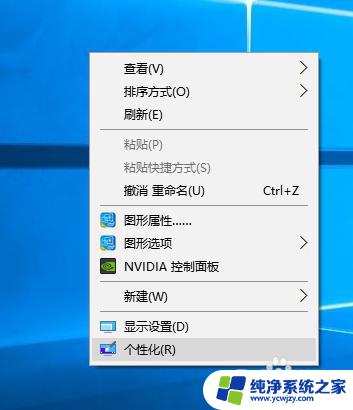
2.左侧选择“主题”,右侧选“桌面图标设置”。
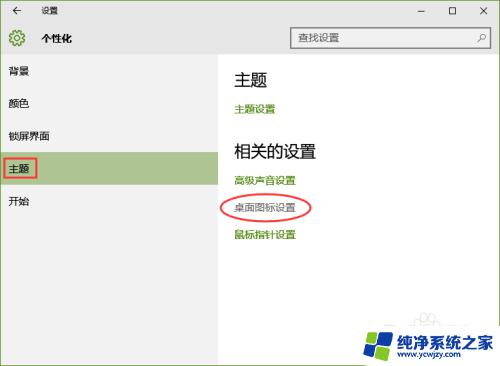
3.勾上“此电脑”,点击确定。
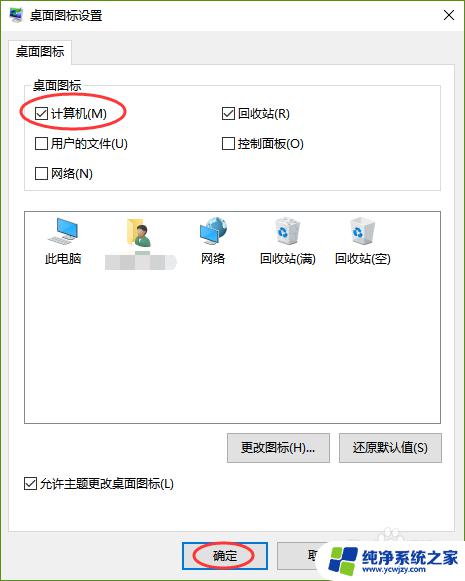
4.桌面上就可以看到“此电脑”啦。

5.如希望通过快速启动栏的资源管理器进入“此电脑”,请打开资源管理器。点击“查看”->“选项”。

6.如图将“快速访问”改成“此电脑”即可。
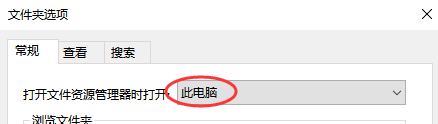
以上是电脑中此电脑位置的全部内容,如果需要,用户可以根据以上步骤操作,希望这些步骤对大家有所帮助。