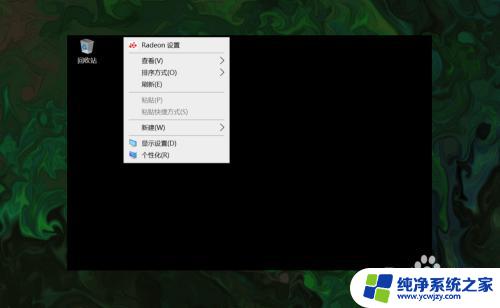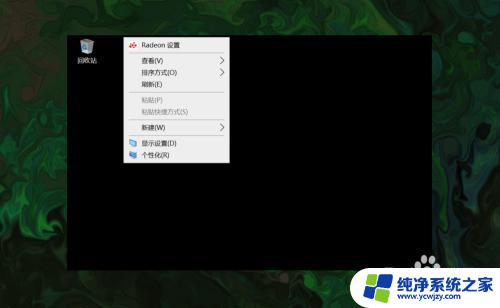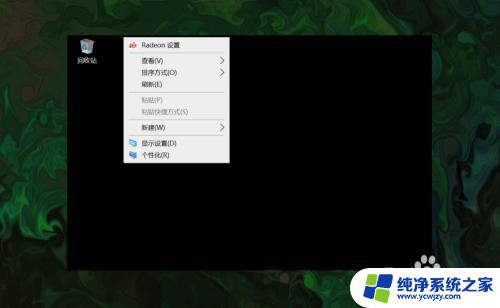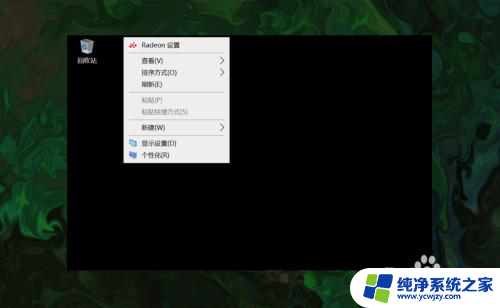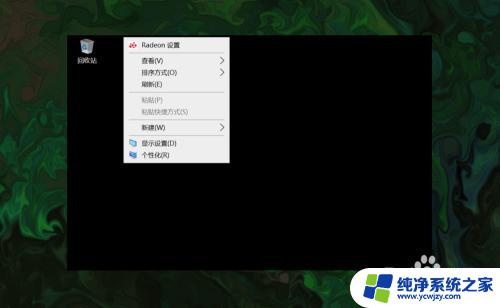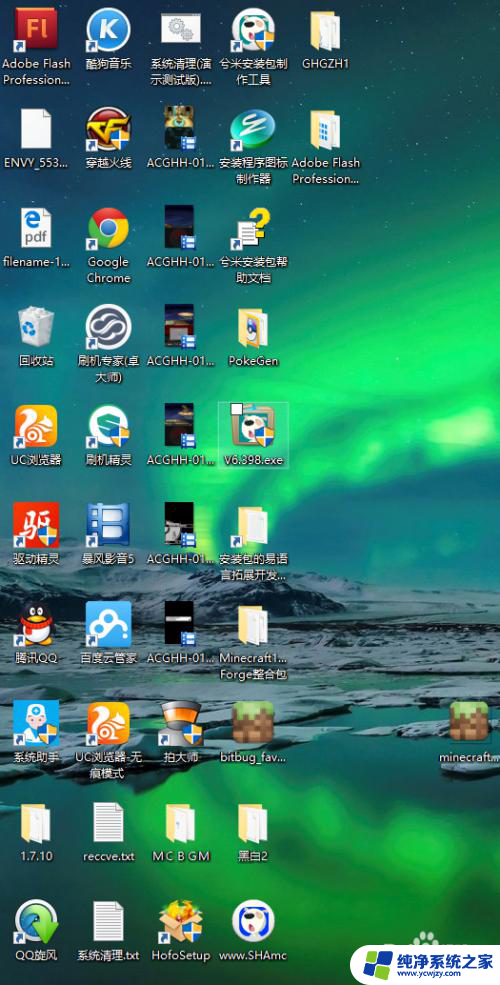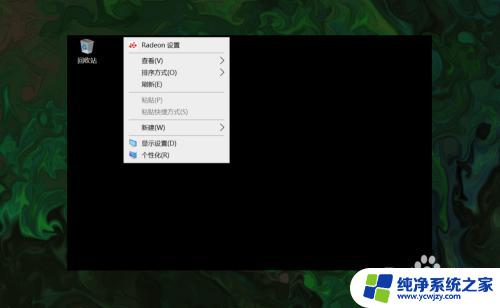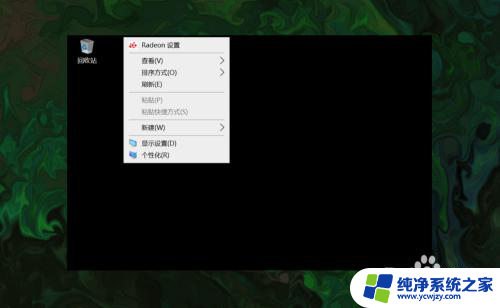win10挑出我的电脑 如何调出win10桌面上的此电脑(我的电脑)图标
更新时间:2023-09-09 15:00:10作者:jiang
win10挑出我的电脑,在Win10操作系统中,许多用户可能会遇到一个问题,那就是如何在桌面上找到此电脑或者我的电脑的图标,随着操作系统的升级,一些常见的图标可能被隐藏或者调整了位置,给用户带来一些困扰。不用担心解决这个问题其实非常简单。下面我们就来看看如何在Win10桌面上调出此电脑图标,方便快捷地访问我们的电脑文件和驱动。
操作方法:
1.打开电脑,直接进入到Windows10系统桌面。在桌面空白处点击鼠标右键。
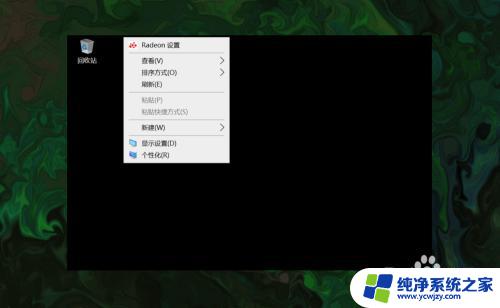
2.在右键菜单中选择个性化菜单,打开并进入个性化设置窗口。
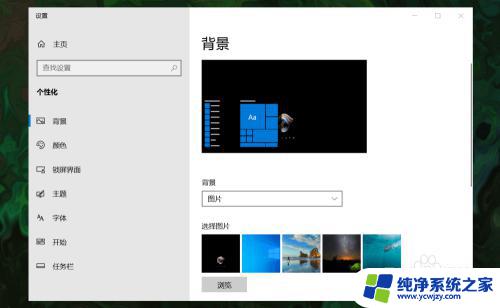
3.在左侧菜单中选择主题菜单,在右侧设置中找到桌面图标设置选项。
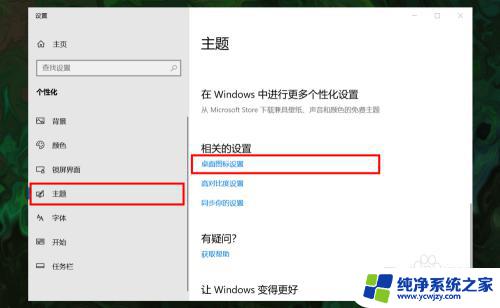
4.点击桌面图标设置选项打开桌面图标设置窗口,在下面找到计算机选项。
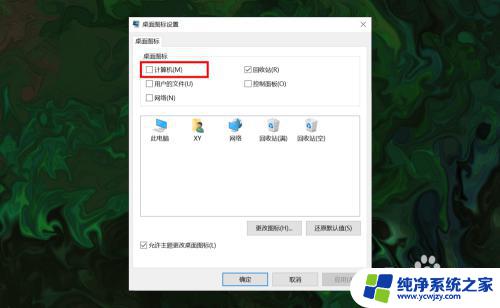
5.勾选计算机选项,然后在下面图标中选中此电脑图标。最后点击底部确定按钮。
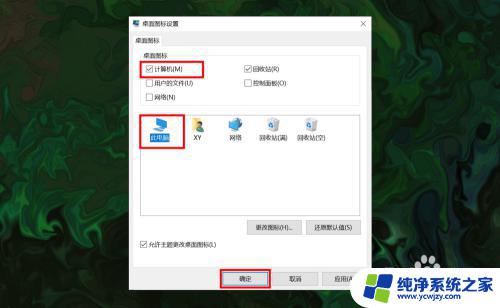
6.确定后返回到系统桌面就可以看到此电脑图标已经显示出来了,点击即可使用。
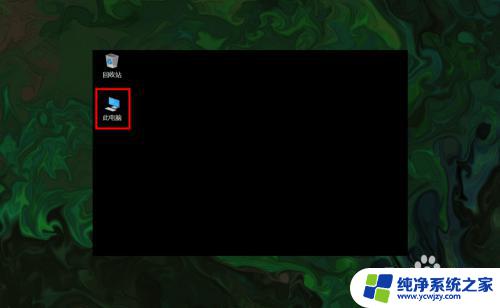
以上就是Win10检测我的电脑的所有内容,如果需要,您可以按照这些步骤进行操作,希望这对您有所帮助。