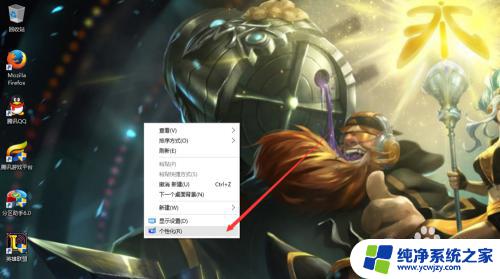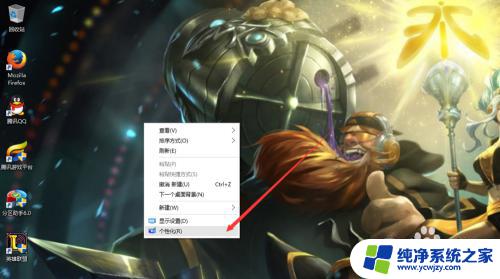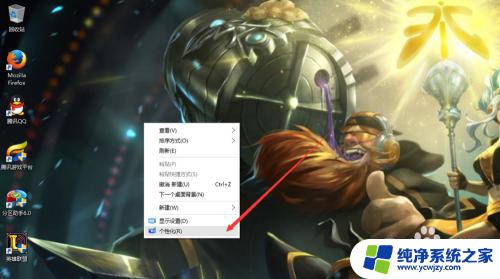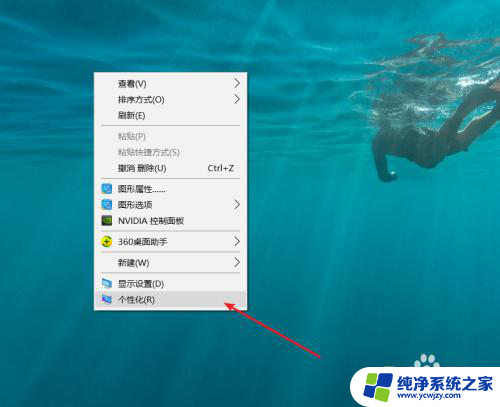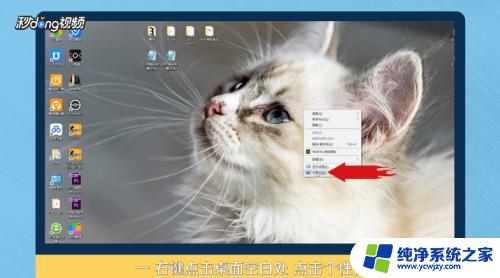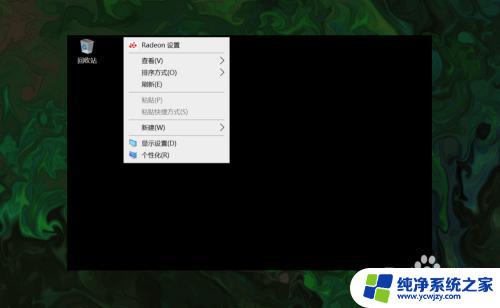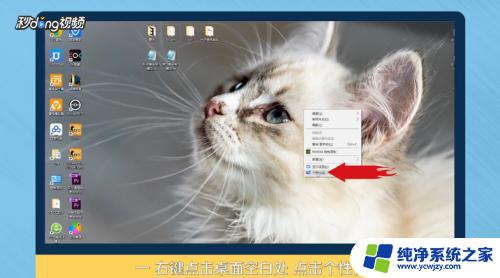此电脑如何放在桌面上 win10如何将此电脑显示在桌面上
更新时间:2023-10-01 09:52:18作者:xiaoliu
此电脑如何放在桌面上,在如今数字化时代,电脑已成为人们生活中必不可少的工具之一,对于一些刚接触电脑的人来说,放置电脑在桌面上可能会感到困惑。特别是在使用Windows 10操作系统时,许多人不知道如何将此电脑显示在桌面上。实际上这个操作非常简单,只需要几个简单的步骤,就能让您轻松将此电脑图标添加到桌面上,方便您随时访问您的电脑上的文件和文件夹。接下来我们将为您详细介绍如何完成这个操作。
具体方法:
1.首先,我们可以看到我的桌面是没有“此电脑”的快捷方式的。我们点击右键,选择“个性化”,如图。
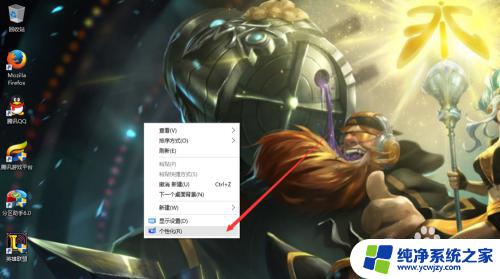
2.然后进入个性化,我们选择“主题”。
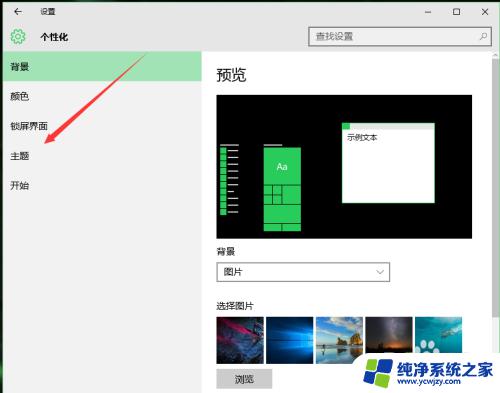
3.在主题下面,我们可以看到相关的设置中,有几个选项,我们找到“桌面图标设置”,点击进入。
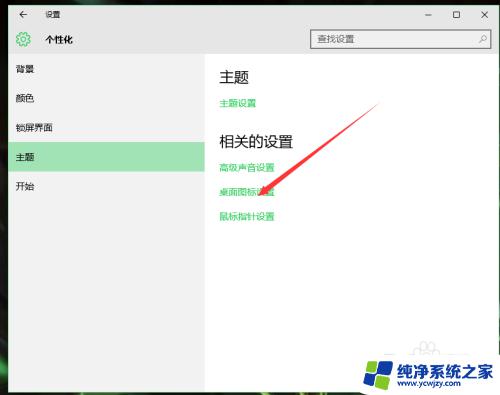
4.进入之后,我们可以看到熟悉的界面了,我们选中“计算机”。
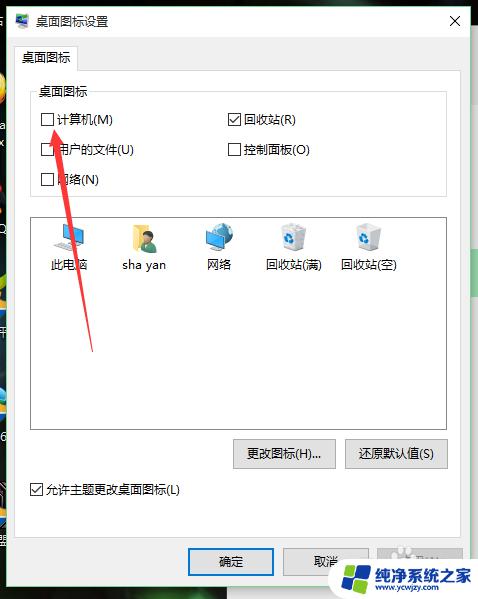
5.选择好之后,我们点击右下角的应用,再点击确定。
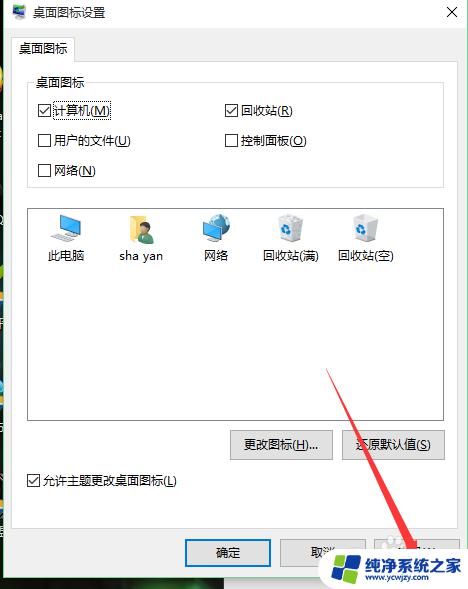
6.再次回到桌面的时候,我们可以看到此电脑已经在我们的桌面上了。

以上是如何将此电脑放在桌面上的全部内容,如果您遇到此问题,您可以按照本指南操作进行解决,该过程非常简单且快速,一步到位。