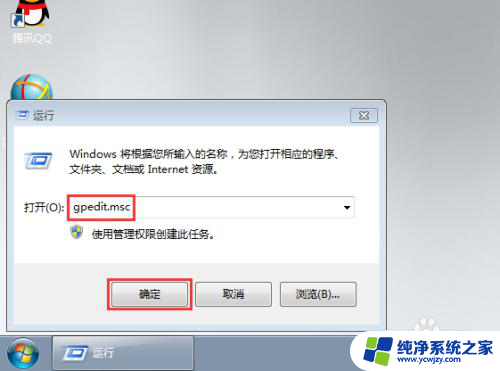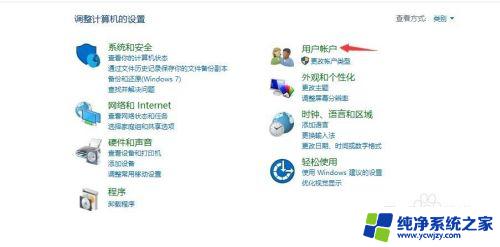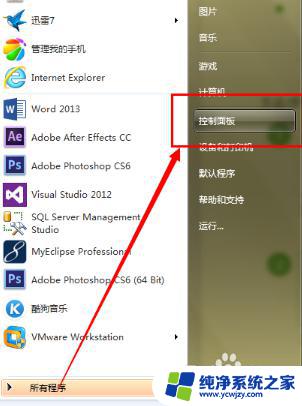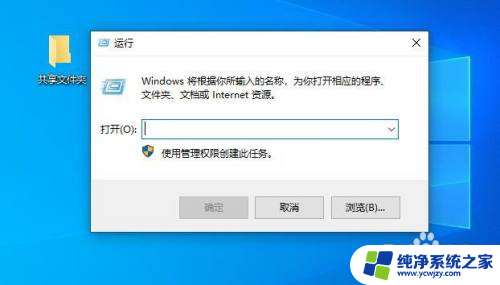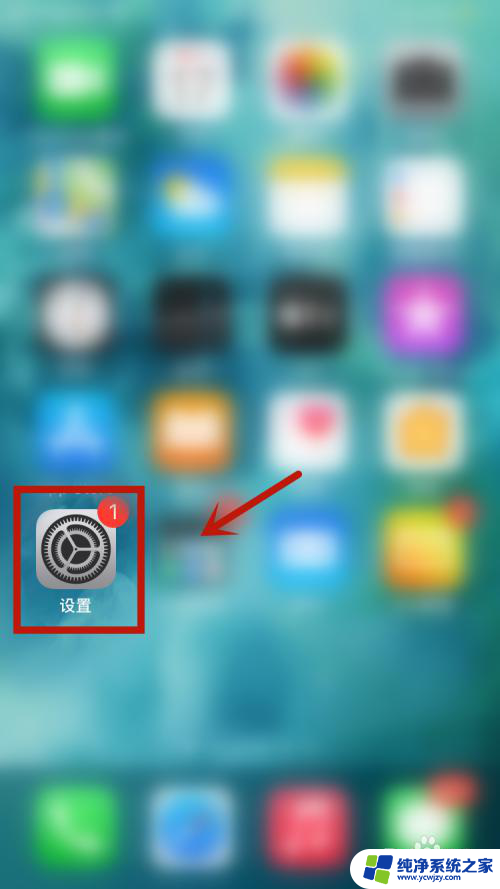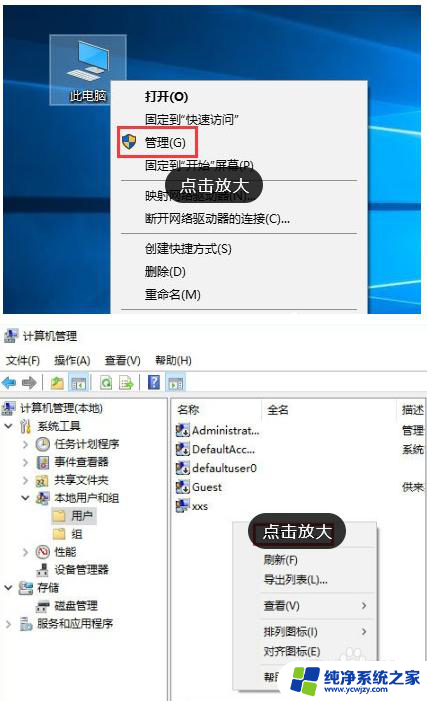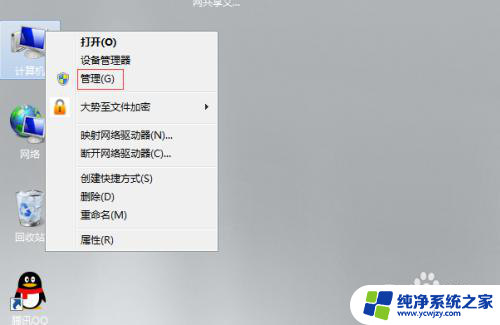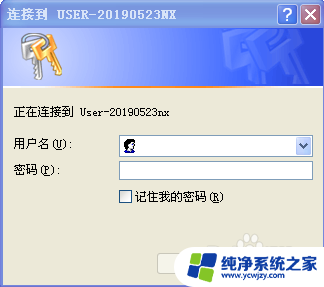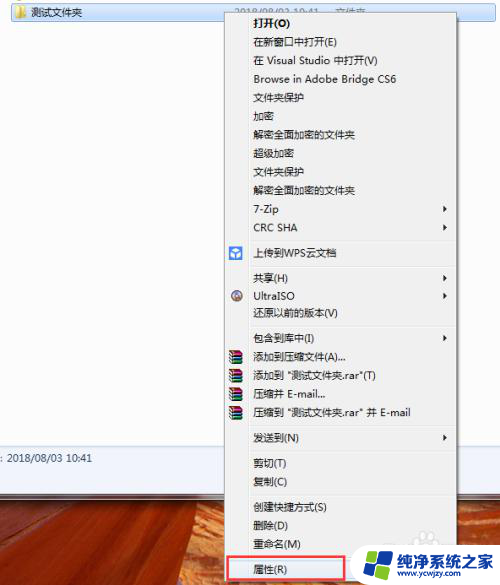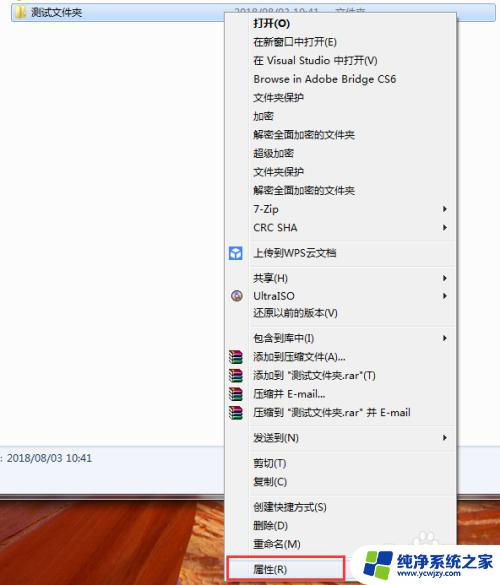每次打开共享文件夹都要密码 如何设置共享文件夹每次都要输入密码
在日常工作中,我们经常需要共享文件夹来方便团队合作,为了保护文件的安全性,我们通常会设置密码来限制访问权限。有时候我们希望每次打开共享文件夹都需要输入密码,以进一步加强安全性。如何设置共享文件夹每次都要输入密码呢?接下来我们将介绍一些简单的方法来实现这一目标。
1、首先在开始菜单中找到“附件”下的“运行”,点击打开,如图所示:
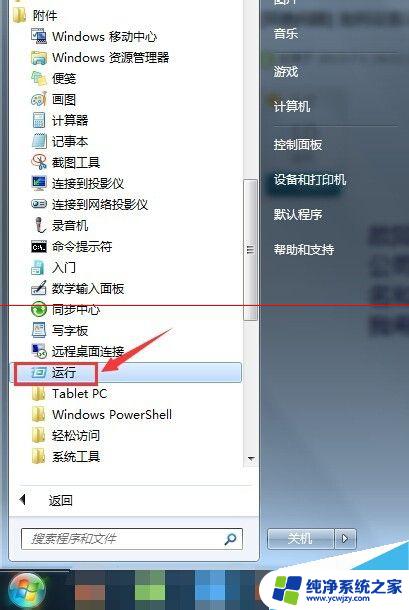
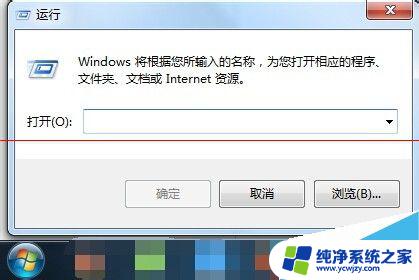
2、在“运行”中,输入“gpedit.msc",点击”确定“按钮,打开组策略编辑器,如图所示:
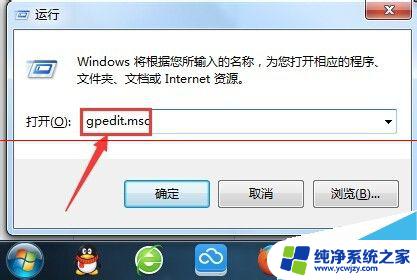
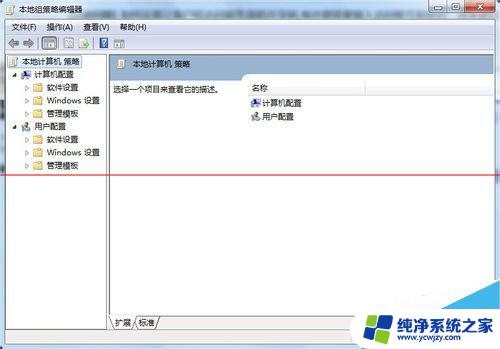
3、在组策略编辑器中,依次打开”计算机配置“—”Windows设置“—”安全设置“—”本地策略“—”安全选项“。如图所示:
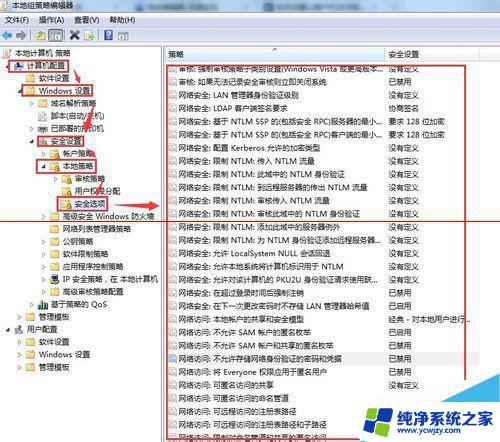
4、在安全选项中找到”网络访问:不允许存储网络身份验证的密码和凭据“,点击打开,如图所示:
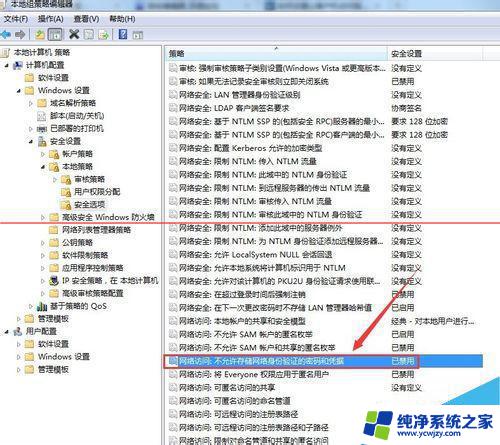
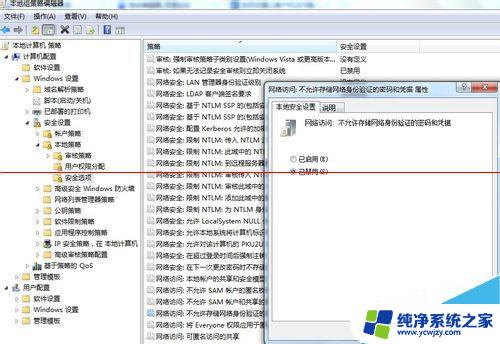
5、默认情况下,该项是“已禁用”。选择”已启用“,然后再点击”应用“按钮,应用后,重启电脑,以后该电脑每次访问共享时都需要输入帐号和密码,该电脑不会存储网络共享的账号和密码了,如图所示:
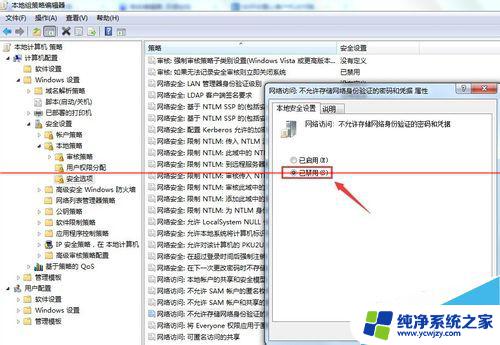
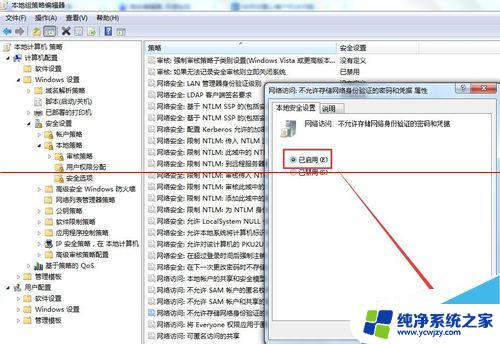
如果你觉得上面的方法比较复杂,则也可以采用一些专门的共享文件夹管理软件。例如有一款“大势至共享文件夹管理软件”(下载地址:http://www.grabsun.com/gxwjjm.html),只需要在设置共享文件的电脑上安装之后。就可以对共享文件夹进行加密保护,并且还可以为保护后的共享文件夹设置密码,这样局域网用户访问共享文件时就必须输入密码才可以访问。如下图所示:
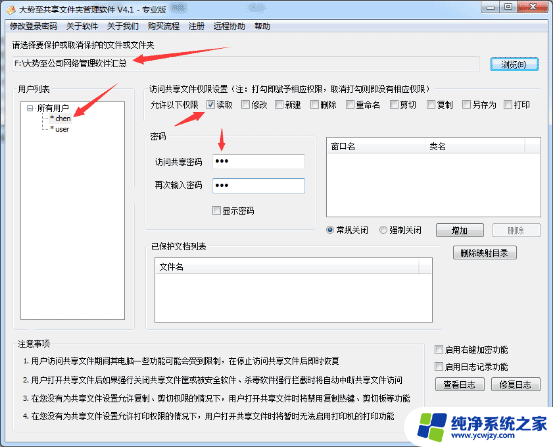
Win7系统怎么取消禁ping命令?
Win7系统查看最后登录时间的方法
win7摄像头怎么显示在我的电脑里?
WIN7系统不能使用1394采集卡该怎么办?
win7 32位的4g内存可用内存只有2g到3g怎么解决?
以上是每次打开共享文件夹都需要密码的全部内容,如果有任何不清楚的用户,可以参考小编的步骤进行操作,希望对大家有所帮助。