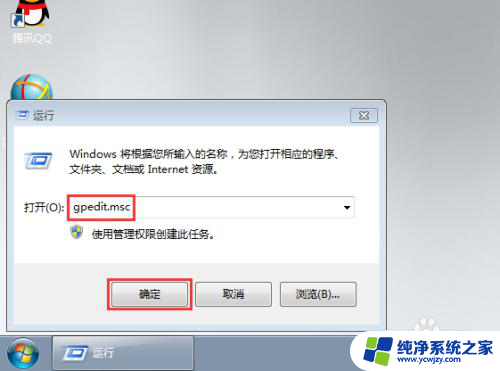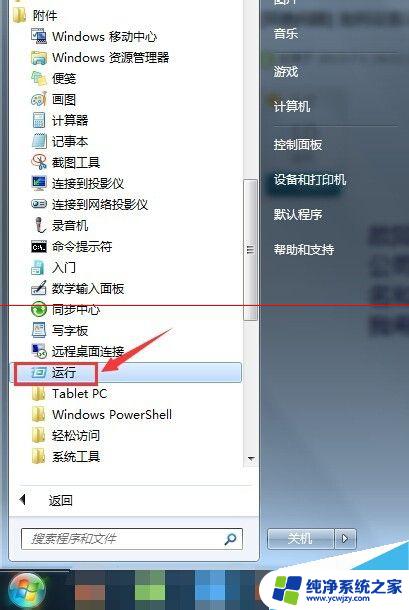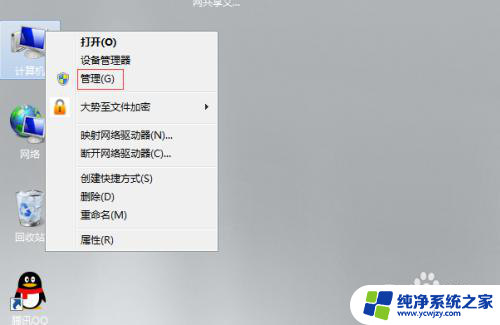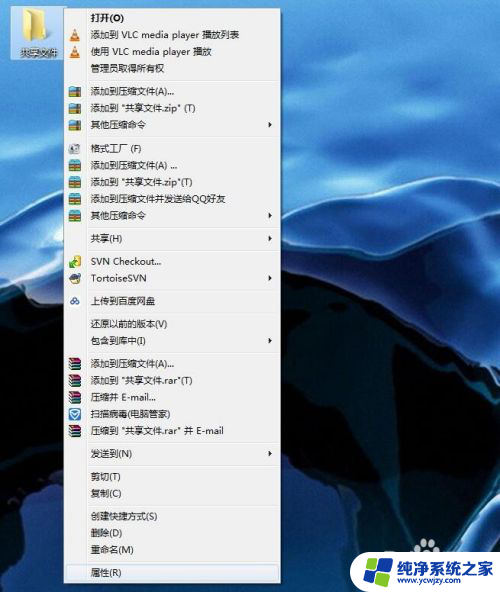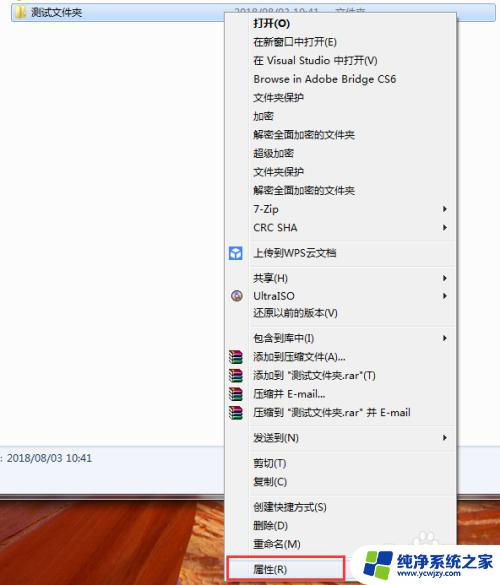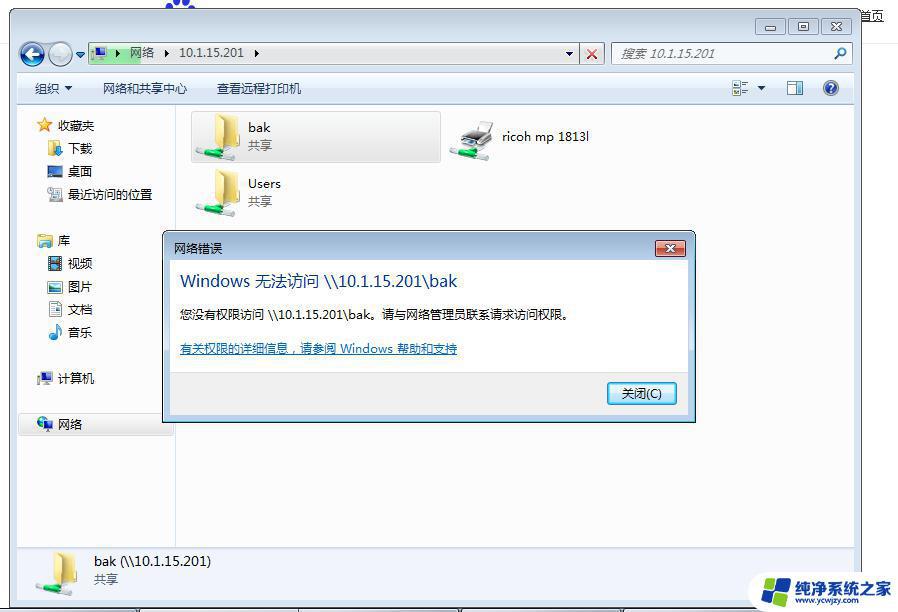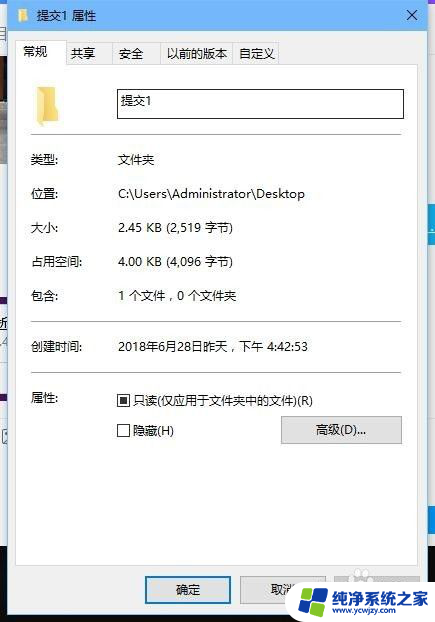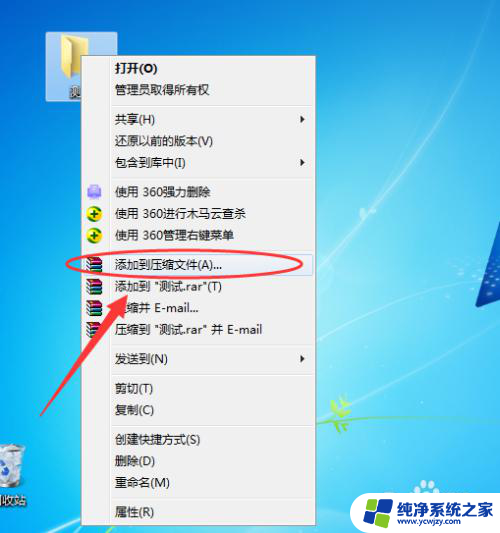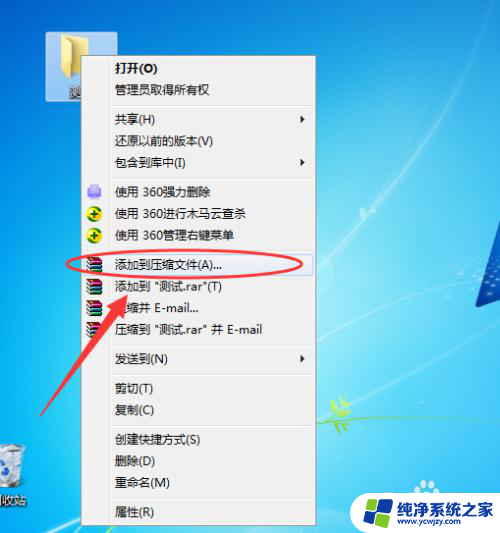共享文件夹加密码 共享文件夹如何设置密码
在日常工作中,我们经常需要共享文件夹来方便团队合作和信息共享,为了保护文件的安全性,设置密码是必不可少的一步。共享文件夹如何设置密码呢?接下来我们将详细介绍如何为共享文件夹加上密码保护,确保文件的安全性和隐私性。
方法如下:
1.第一步;共享文件夹所在电脑设置、右键我的电脑→管理→系统工具→本地用户和组→用户→中间空白区域右键→新用户;
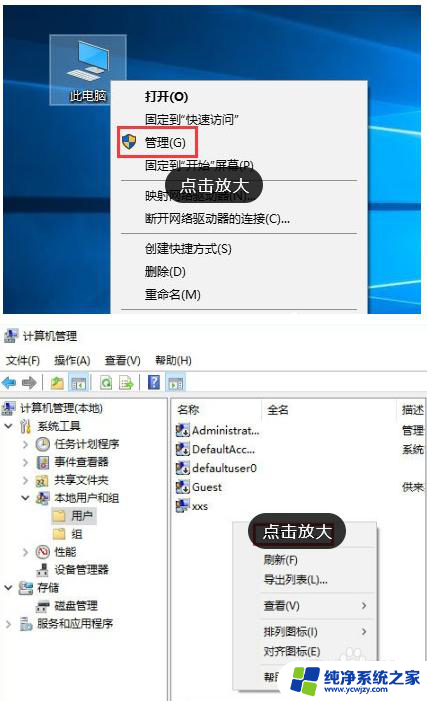
2.第二步:输入自设的用户名和密码,如图勾选→创建;
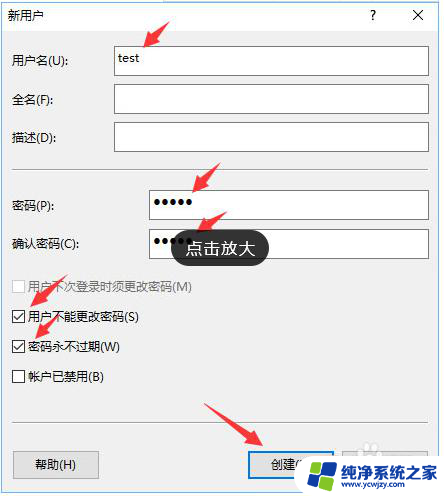
3.第三步:右键需要共享的文件见→安全→编辑;
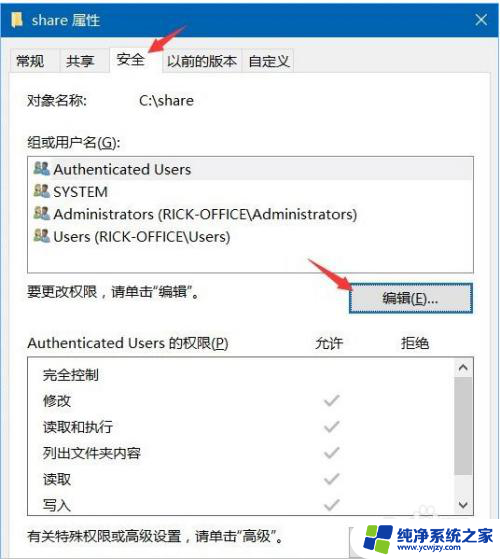
4.第四步:点击添加;

5.第五步:输入新建的用户名“test”→检查名称→确定;
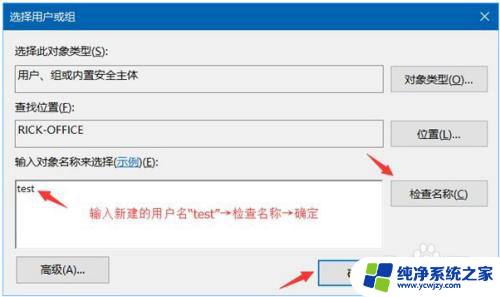
6.第六步:选择“test”→勾选允许的权限→确定;
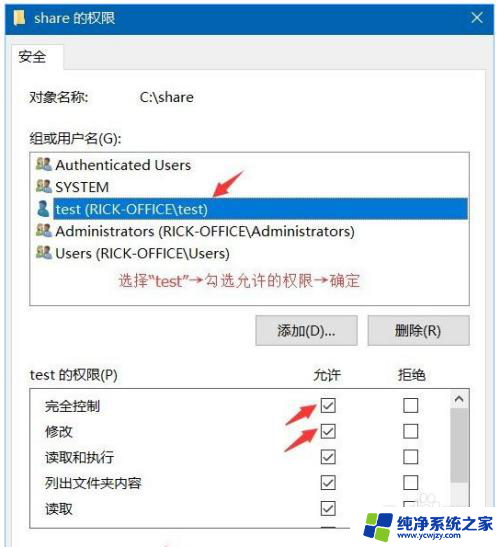
7.第七步:共享→高级共享;
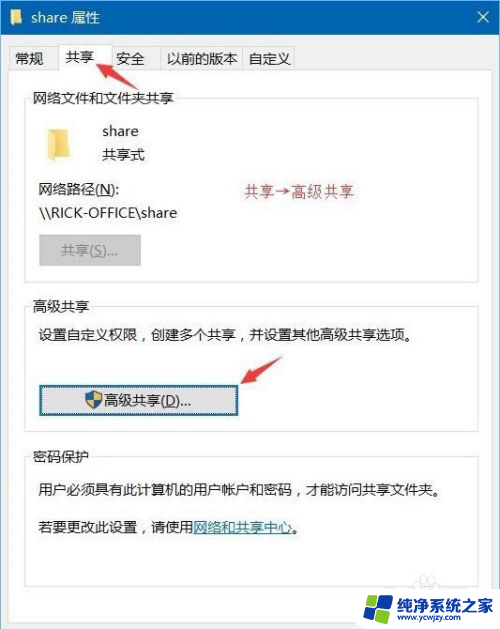
8.第八步:勾选“共享此文件夹”→权限;

9.第九步:选择已有的用户名→删除→添加;
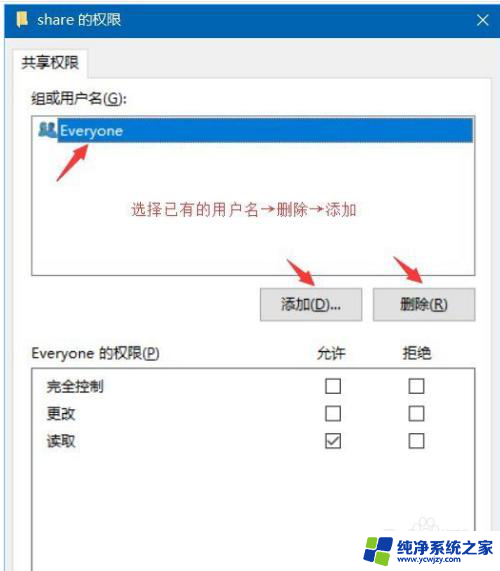
10.第十步:输入新建的用户名“test”→检查名称→确定;
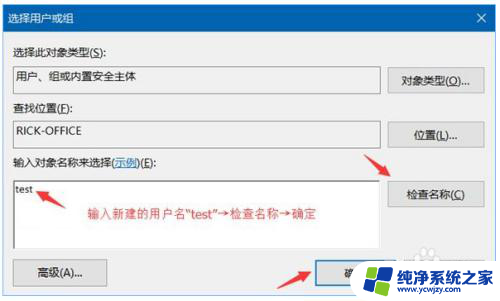
11.第十一步:选择“test”→勾选允许的权限→确定;
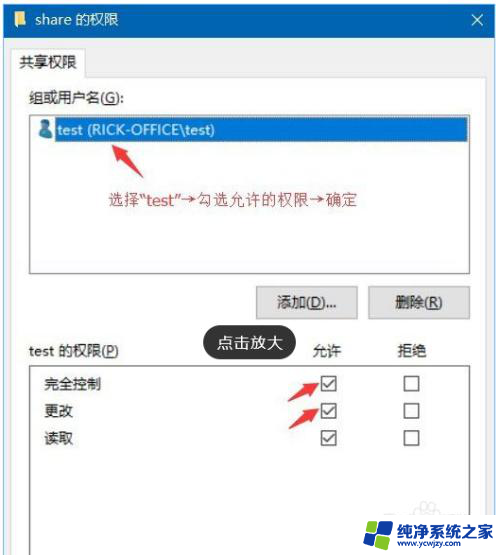
12.第十二步:运行CMD命令→输入ipconfig→回车键→记下IPv4地址;
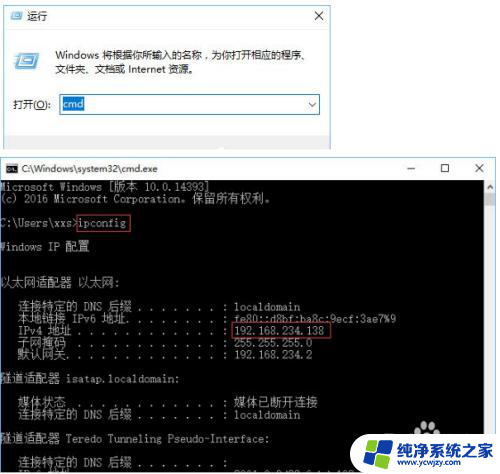
13.第十三步:打开文件资源管理器→此电脑→计算机→映射网络驱动器;
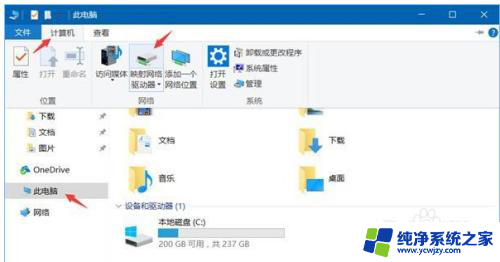
14.第十四步:输入文件夹\\IPv4地址\需要共享的文件夹名称→如图勾选→完成;
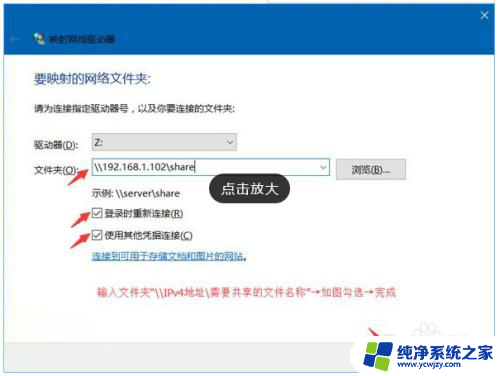
15.第十五步:在弹出的窗口输入之前设的用户名和密码→确定;
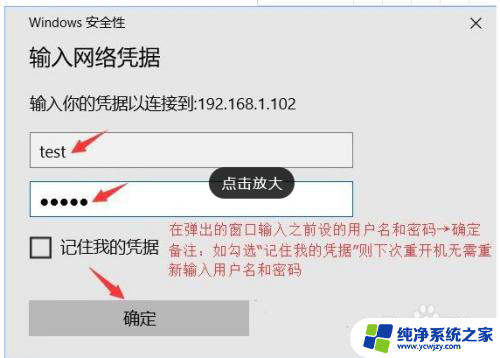
以上就是共享文件夹加密码的全部内容,如果你遇到这个问题,可以按照以上方法解决,希望这些方法能对你有所帮助。