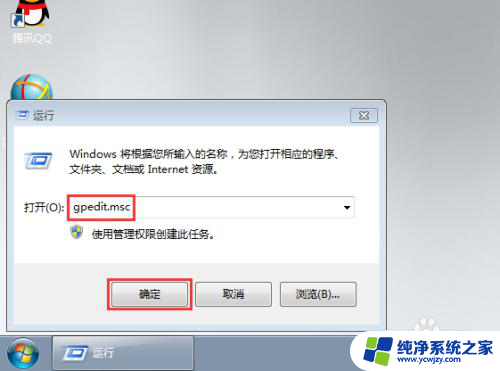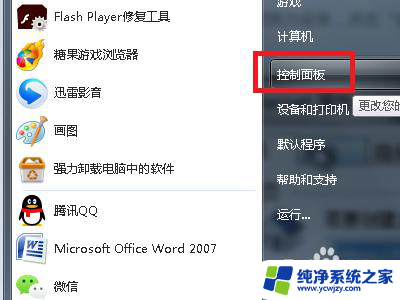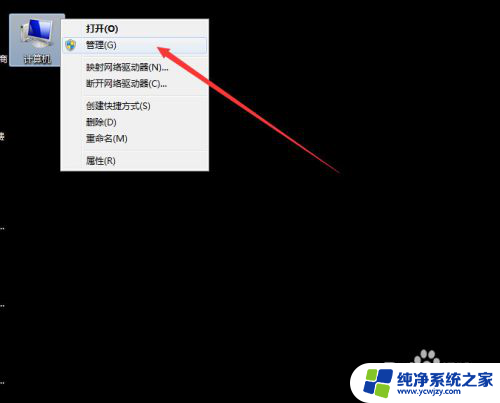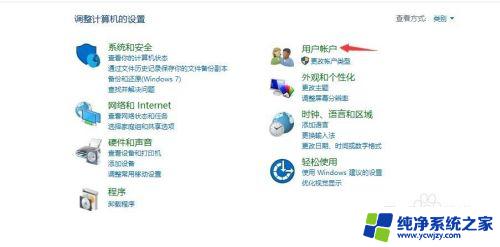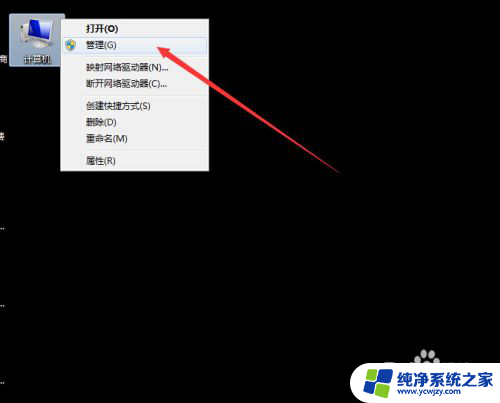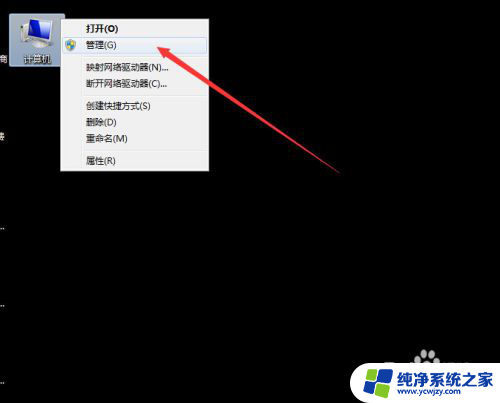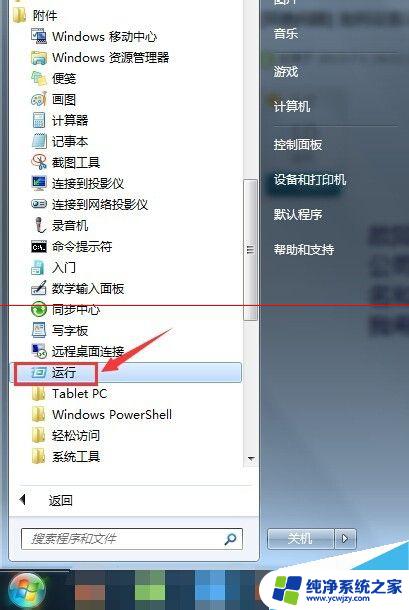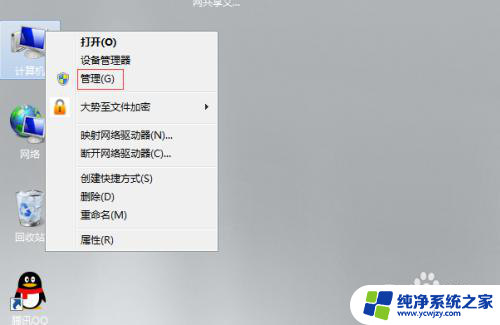电脑文件共享后,另一台电脑要输入密码 电脑共享需要输入用户名和密码的设置步骤
在现如今的数字化时代,电脑文件共享已成为我们日常工作与生活中不可或缺的一部分,为了确保文件的安全性和保密性,许多电脑共享设置要求在共享文件之前输入用户名和密码。这个设置步骤不仅有效地限制了不相关人员的访问权限,还加强了电脑系统的安全性。通过这种方式,我们可以更好地保护自己的电脑文件,避免不必要的风险和损失。在本文中我们将详细讨论电脑共享设置中输入密码和用户名的步骤,以便读者能够更好地掌握这一重要的安全措施。
操作方法:
1.别人在查看我们的共享时候 经常会遇到这样的困扰 提示需要输入用户名和密码 下面就跟做我一起来解决这个问题
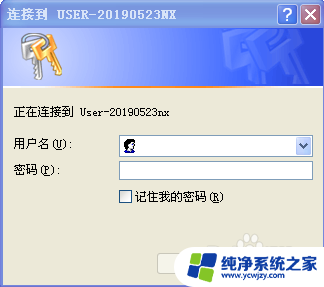
2.选择“网络”-右键单击-选择“属性”
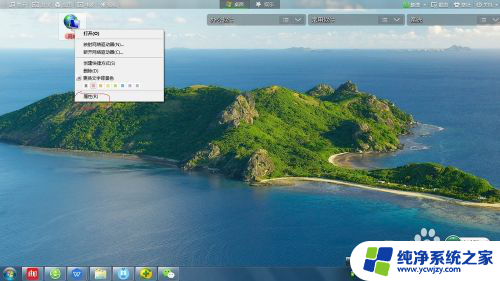
3.在弹出的“网络和共享中心”-选择“WINDOWS防火墙”选项
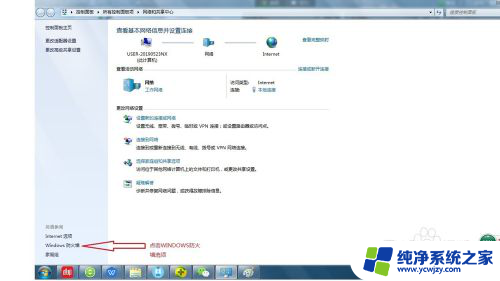
4.在弹出的“WINDOWS 防火墙”中-选择左边的“打开或关闭WINDOWS防火墙”
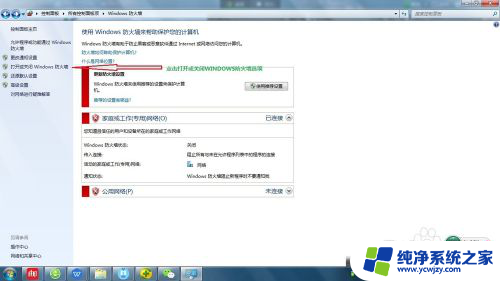
5.在弹出的“自定义设置”如图所示-两项都选择“关闭WINDOWS防火墙”-并点击“确定保存”
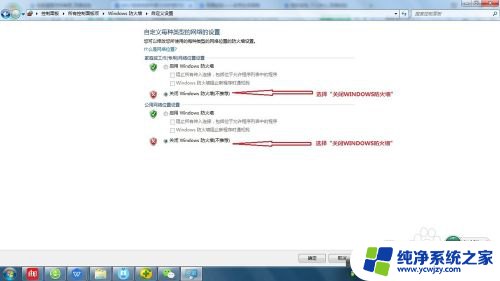
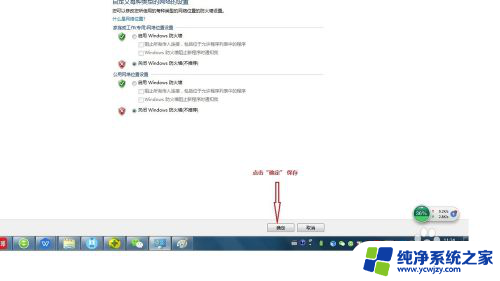
6.如图所示页面-点击“后撤”箭头-返回“网络和共享中心”
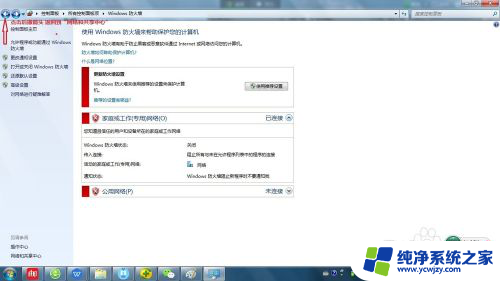
7.在”网络和共享中心“-选择左侧“更改高级共享设置”
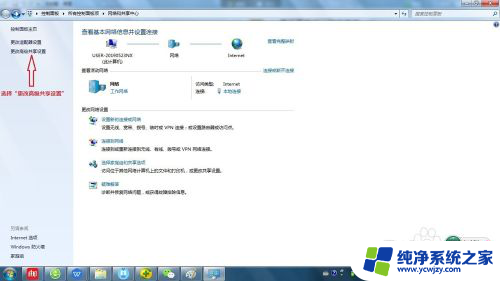
8.右侧下拉到出现“密码保护的共享”-选择“关闭密码保护共享”-并点击“保存修改”退出

9.在桌面做下角点开“开始菜单”-搜索“计算机管理”-并点击搜索出的“计算机管理”项
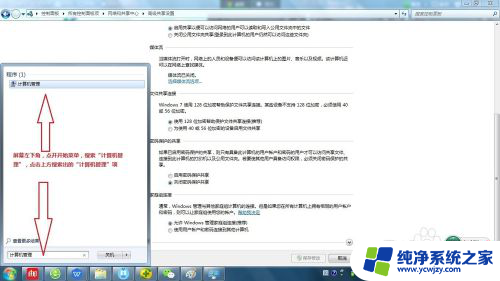
10.在弹出的“计算机管理”中-选择“本地用户和组”-子选项选择“用户”
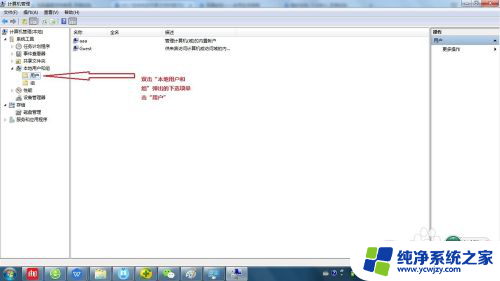
11.右侧“administrator”选项上点击右键-选择“重命名”
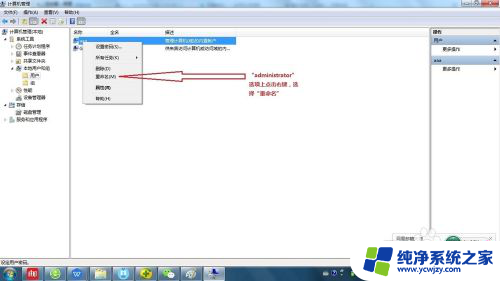
12.随机换个名字即可,并重启电脑
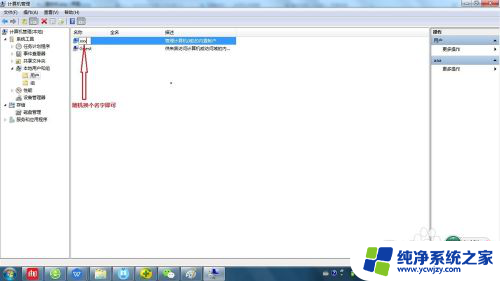
13.这个时候别人再打开我们的共享时候就不需要输入用户名和密码了。
以上就是电脑文件共享后,另一台电脑需要输入密码的全部内容,如果你也遇到了类似的情况,请参照本文所提供的方法进行处理,希望这对大家有所帮助。