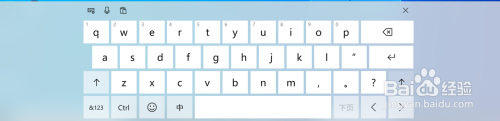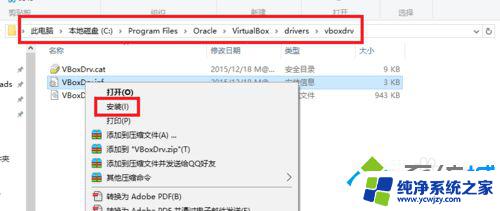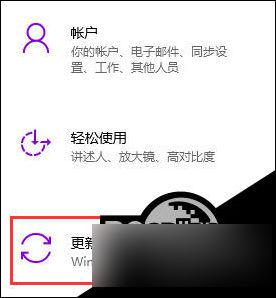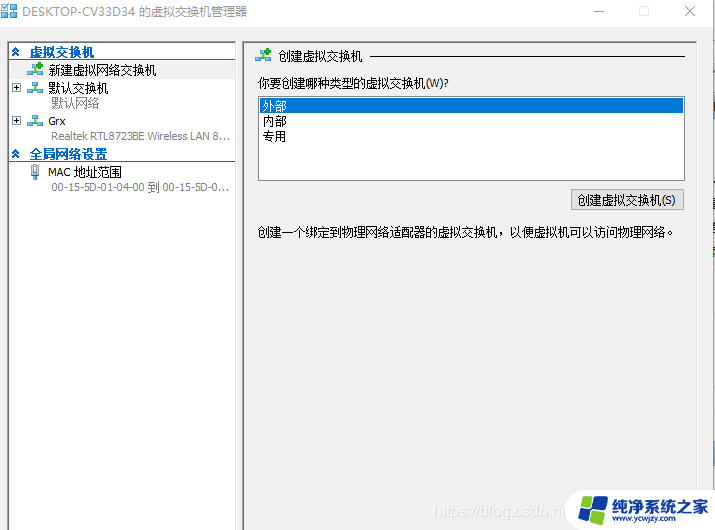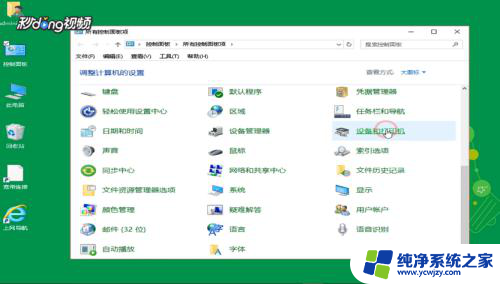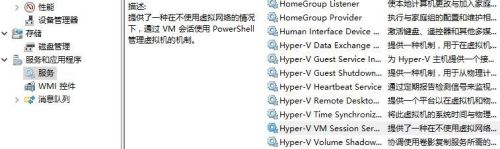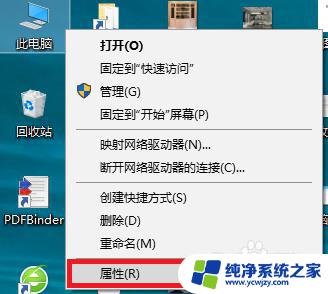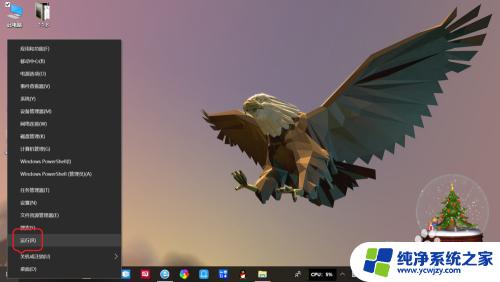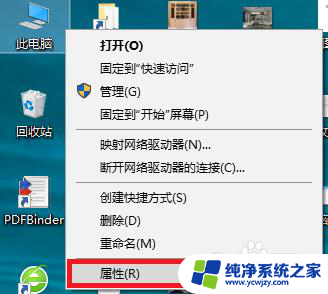win10怎么开启虚拟机 Win10如何开启自带虚拟机功能
win10怎么开启虚拟机,虚拟机是一种强大的技术,它可以在一台计算机上同时运行多个操作系统,而在Windows 10操作系统中,我们可以通过开启自带的虚拟机功能来实现这一点。Win10的虚拟机功能可以让用户轻松创建和管理虚拟机,无需安装额外的虚拟机软件,大大简化了操作的复杂性。通过开启这一功能,用户可以在同一台计算机上同时运行多个操作系统,实现资源的共享和隔离,提高工作效率和安全性。本文将介绍如何开启Win10自带的虚拟机功能,并提供一些使用虚拟机的注意事项。
步骤如下:
1.首先要找到控制面板,我们点开windows键。然后选择在所有应用中找到“Windows 系统”,打开之后,我们找到“控制面板”,打开。
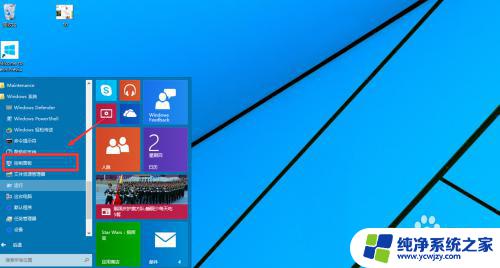
2.打开控制面板之后,我们选择程序,如图示。
3.然后再程序中,找到“启动或关闭windows功能”。点击打开。
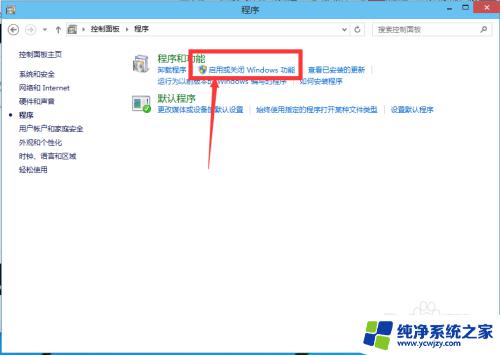
4.在windows功能下面我们找到Hyper-V,勾选上。点击“确定”。
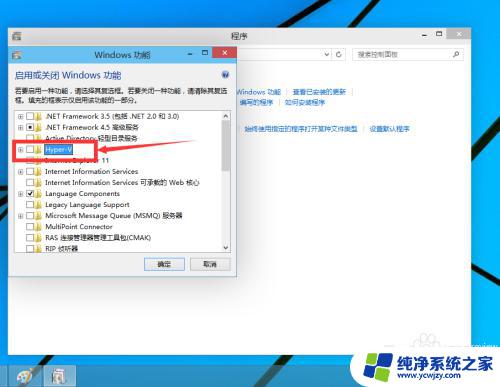
5.等待一段时间后,安装完成,我们点击重启电脑。这里一定要重启电脑。
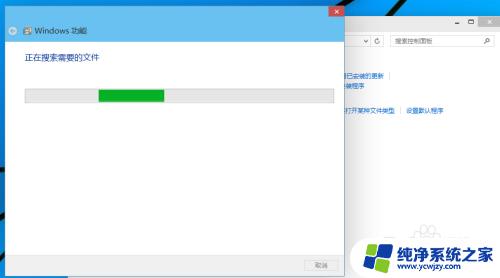
6.重启电脑之后,我们可以在所有应用中看到有一个“Hyper-V 管理工具”,我们打开,点击Hyper-V管理器。就可以看到,我们的虚拟机已经能够用了。接下来就要靠你自己新建自己的虚拟机了。
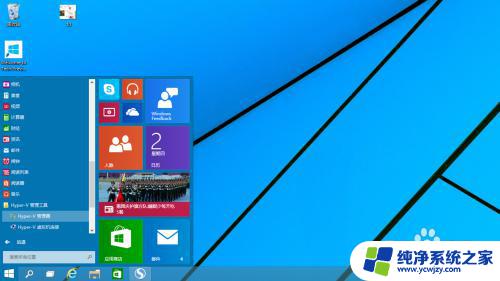
以上是如何在win10中开启虚拟机的全部内容,如有不明白的用户可以按照本文介绍的方法进行操作,希望本文能够帮助到大家。