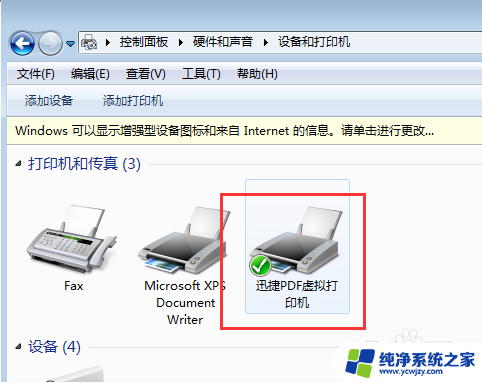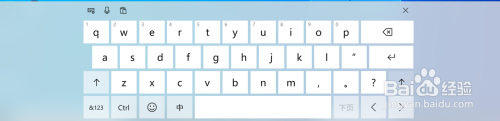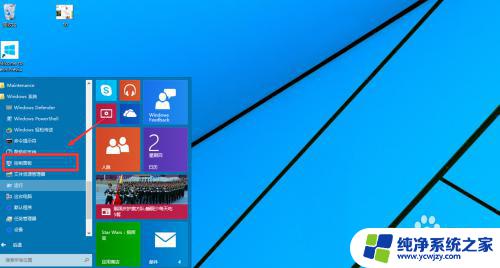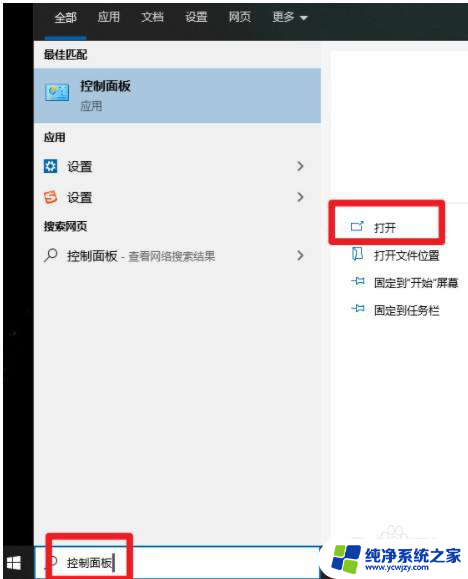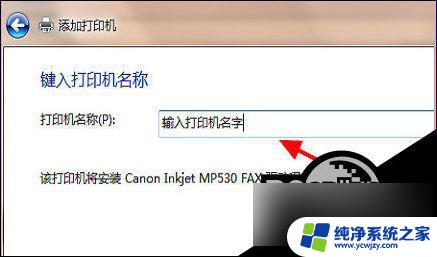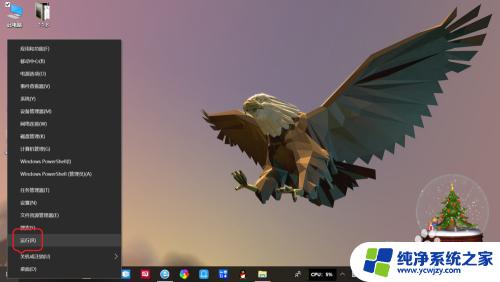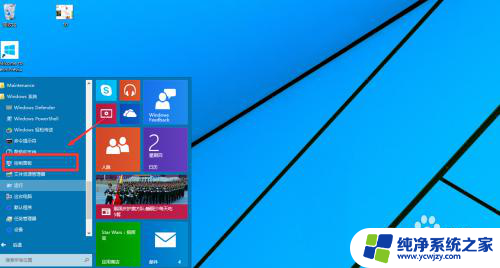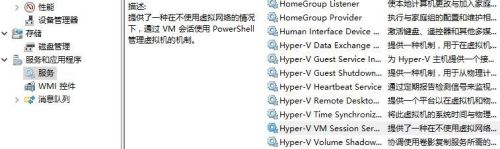电脑虚拟打印机 Win10如何添加虚拟打印机
更新时间:2023-12-22 16:56:15作者:jiang
随着科技的不断进步,电脑已经成为我们生活中不可或缺的工具之一,而在使用电脑的过程中,打印机更是我们常常需要使用的设备之一。有时候我们可能会遇到一些特殊情况,比如需要将文件保存为PDF格式或者是将文件发送给他人,但我们却没有实体打印机。这时候虚拟打印机就成为了我们的救星。在Windows 10操作系统中,如何添加虚拟打印机呢?本文将为大家详细介绍。无论是在工作中还是在学习中,掌握如何使用虚拟打印机都将大大提高我们的工作效率。
步骤如下:
1方法一:打开“控制面板”,点击“设备和打印机”。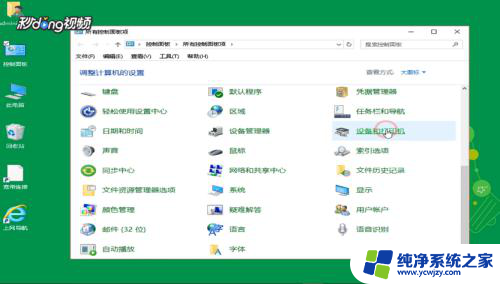 2点击“添加打印机”,选择“我所需的打印机未列出”。
2点击“添加打印机”,选择“我所需的打印机未列出”。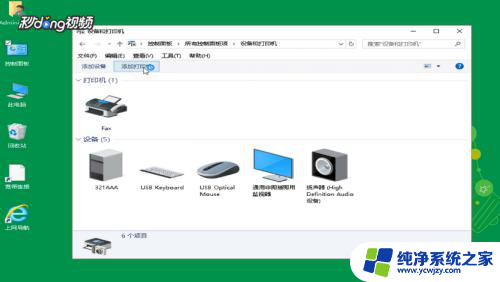 3点击“通过手动设置添加本地打印机或网络打印机”,选择“下一步”。
3点击“通过手动设置添加本地打印机或网络打印机”,选择“下一步”。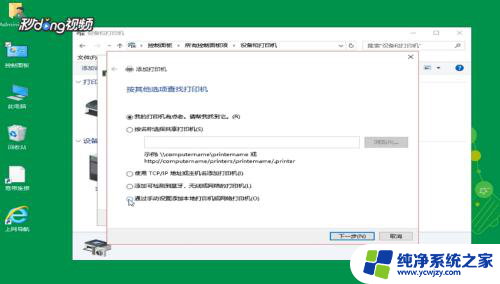 4勾选“创建新窗口”,点击“Local Port”,选择“下一步”。
4勾选“创建新窗口”,点击“Local Port”,选择“下一步”。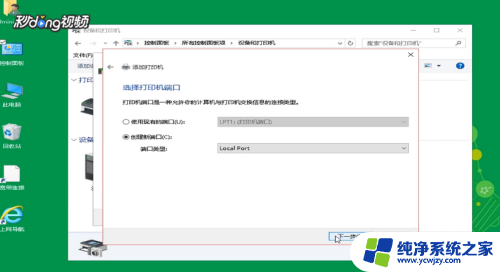 5点击“Microsoft”,找到虚拟打印机相关驱动程序即可。
5点击“Microsoft”,找到虚拟打印机相关驱动程序即可。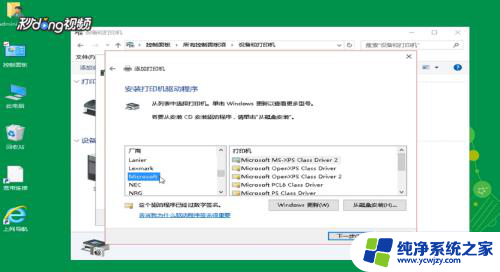 6方法二:打开“控制面板”,进入所有控制面板项。点击“程序和功能”。
6方法二:打开“控制面板”,进入所有控制面板项。点击“程序和功能”。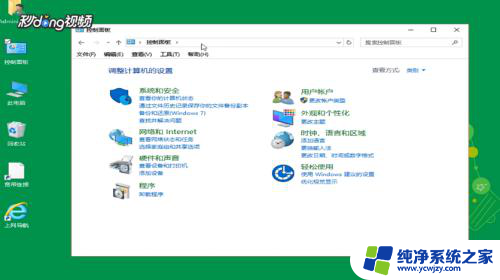 7点击“启用或关闭Windows功能”,勾选“Microsoft Print to PDF”,点击“确定”即可。
7点击“启用或关闭Windows功能”,勾选“Microsoft Print to PDF”,点击“确定”即可。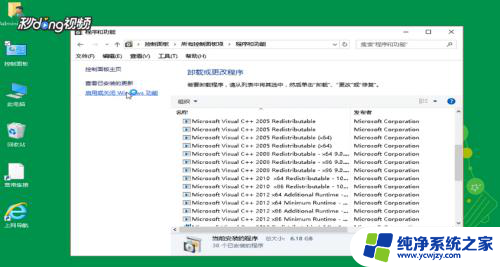 8方法三:通过百度搜索下载“Microsoft Print To PDF”并安装即可。
8方法三:通过百度搜索下载“Microsoft Print To PDF”并安装即可。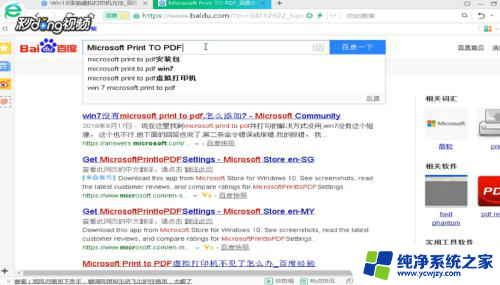
以上就是电脑虚拟打印机的全部内容,还有不熟悉的用户可以按照小编的方法来操作,希望能够帮助到大家。