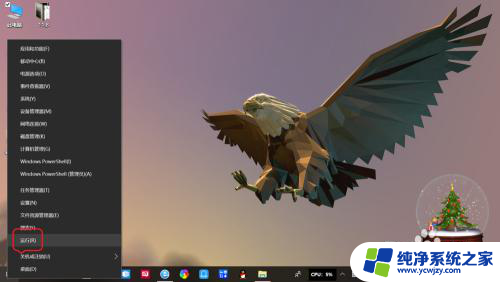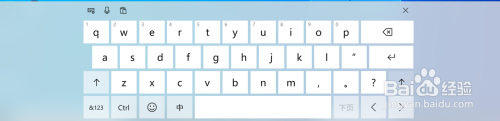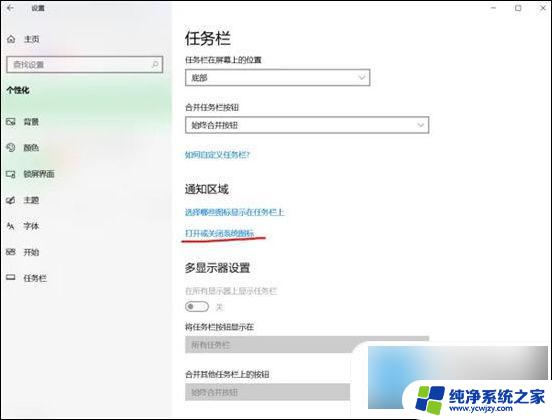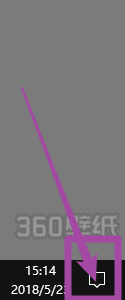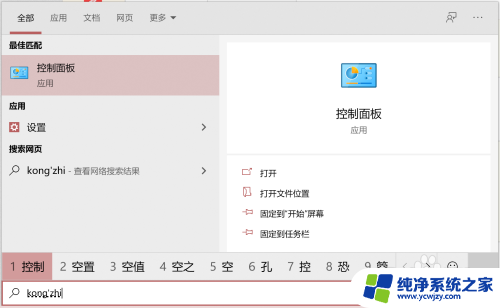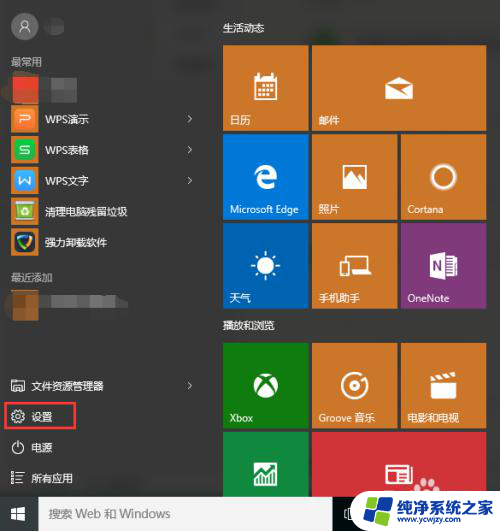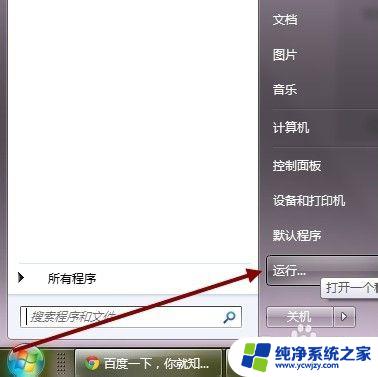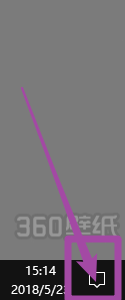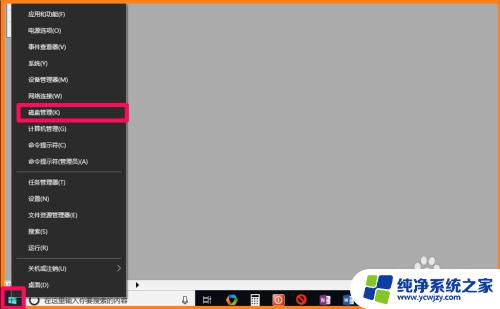笔记本调出虚拟键盘 win10如何打开虚拟键盘
更新时间:2023-10-28 14:55:20作者:xiaoliu
笔记本调出虚拟键盘,如今随着科技的不断发展,电子设备已经成为我们日常生活中不可或缺的一部分,而在这些电子设备中,笔记本电脑无疑是最为常见和重要的一种。在某些情况下,我们可能会遇到键盘故障或者需要对设备进行触控操作的需求。针对这些情况,Win10系统提供了虚拟键盘功能,以便于用户在没有实体键盘的情况下进行操作。如何打开Win10系统中的虚拟键盘呢?接下来我们将一起来探讨这个问题。
具体方法:
1.调出“运行”对话框。
右键点击桌面左下角开始,点击选择“运行”,调出“运行”对话框。
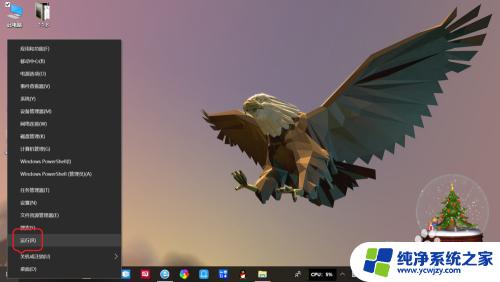
2.输入打开“虚拟键盘”命令。
在运行对话框,输入“OSK”命令。

3.打开“虚拟键盘”。
运行对话框输入“OSK”命令后,按回车键或点击“确定”。桌面上即可打开“虚拟”键盘。
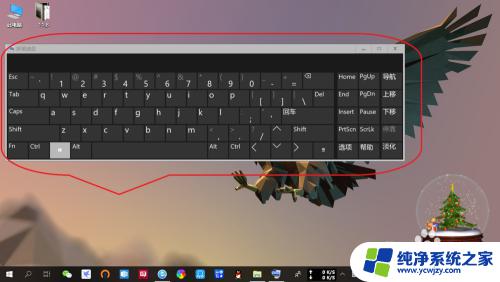
以上就是调出笔记本虚拟键盘的全部内容,如果你也遇到了相同的情况,可以参照小编提供的方法来解决,希望对大家有所帮助。