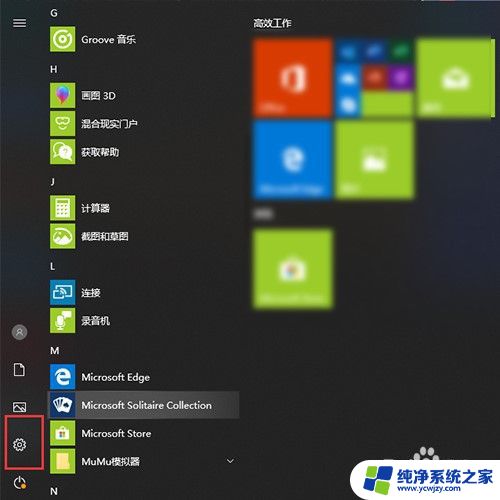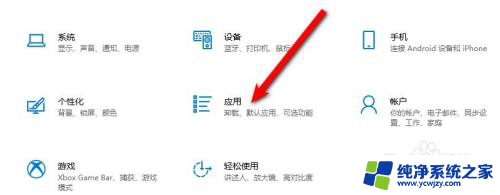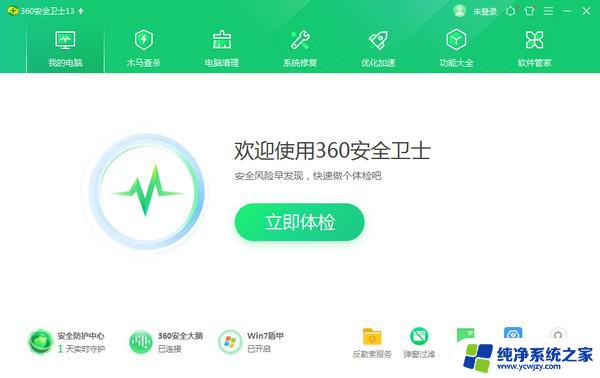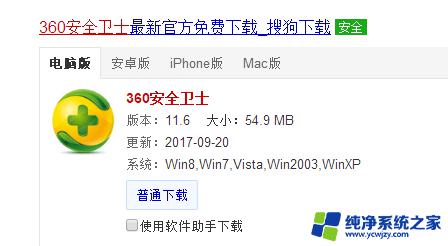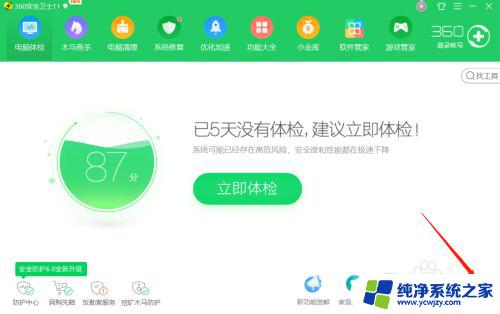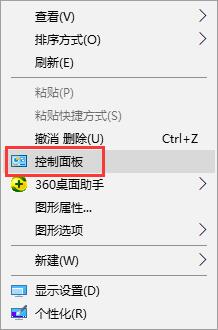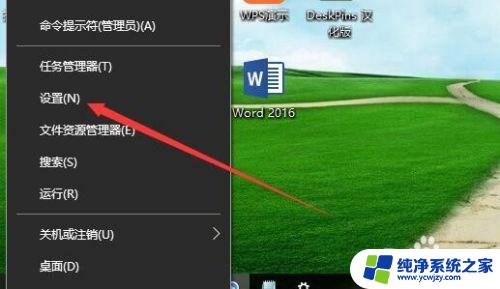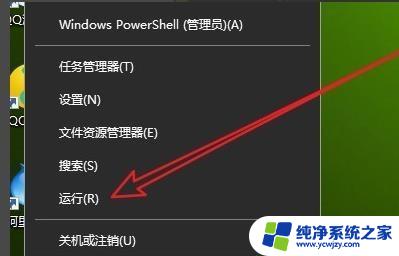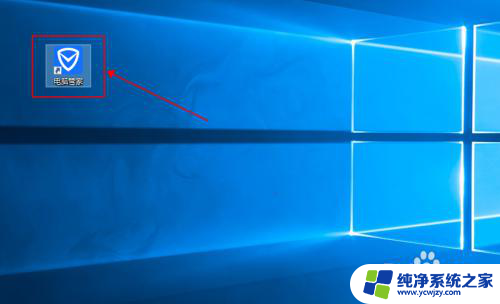怎么卸载2345安全卫士 怎样彻底删除2345安全卫士 (适用于Win7和Win10)
在使用电脑过程中,我们经常会安装各种软件来保护系统的安全,有时候我们可能需要卸载一些软件,比如2345安全卫士。如何才能彻底删除2345安全卫士呢?无论是在Win7还是Win10系统中,我们都需要采取一些步骤来确保软件的完全卸载。接下来我们将介绍一些有效的方法,帮助您彻底删除2345安全卫士。
一、通过软件管理卸载
通过360安全卫士、或者腾讯电脑管家去卸载。这些安全卫士都有一个功能,那就是软件管理。一般在软件管理里面都可以轻松卸载掉2345安全卫士了。
二、Win10系统卸载方法
1、点击电脑左侧最底部的【开始】,再点击【设置】。
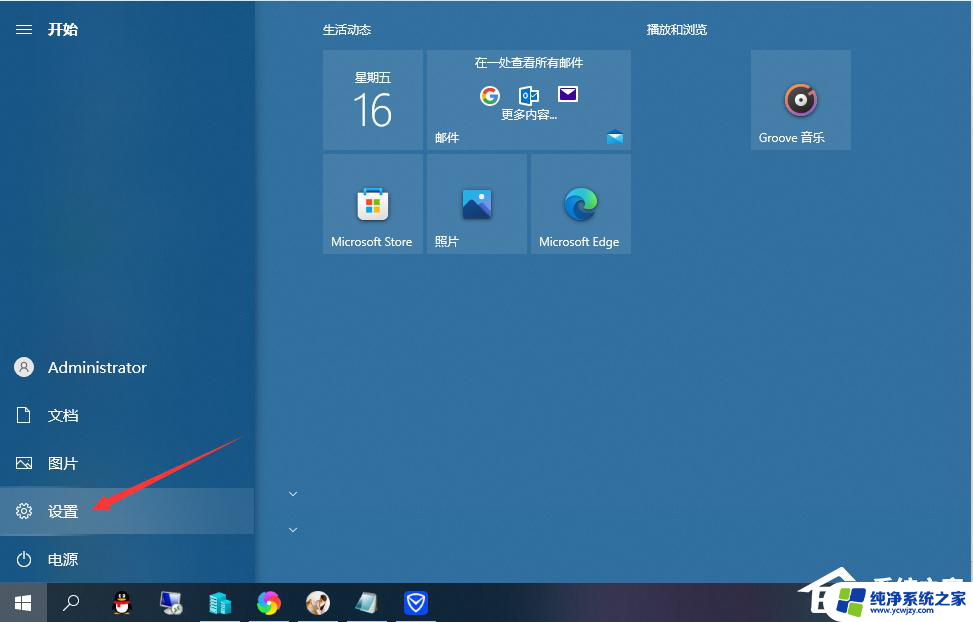
2、在【设置】界面中点击【应用】。
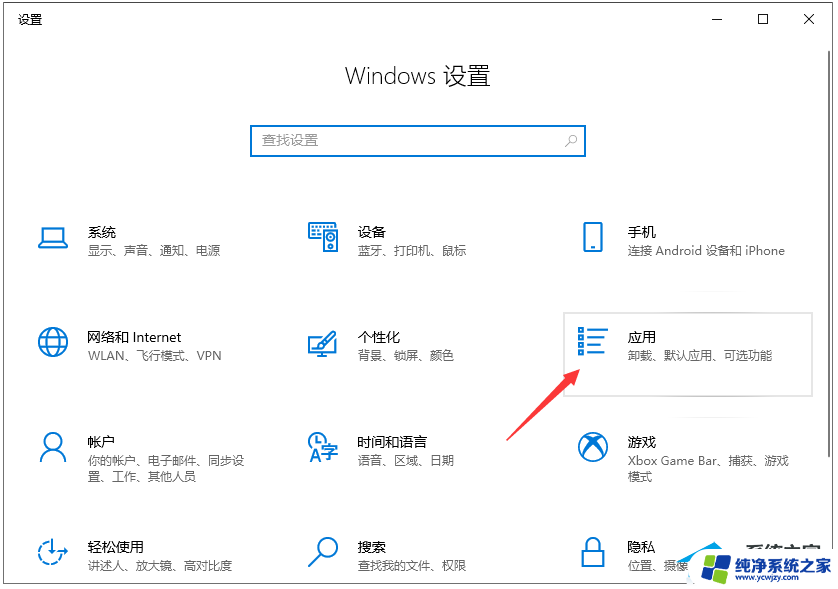
3、搜索2345找到,我们可以看见一个有2个。分别是2345安全卫士和2345安全组件,这两个都要卸载。对着软件点击鼠标的左键选择卸载按钮。
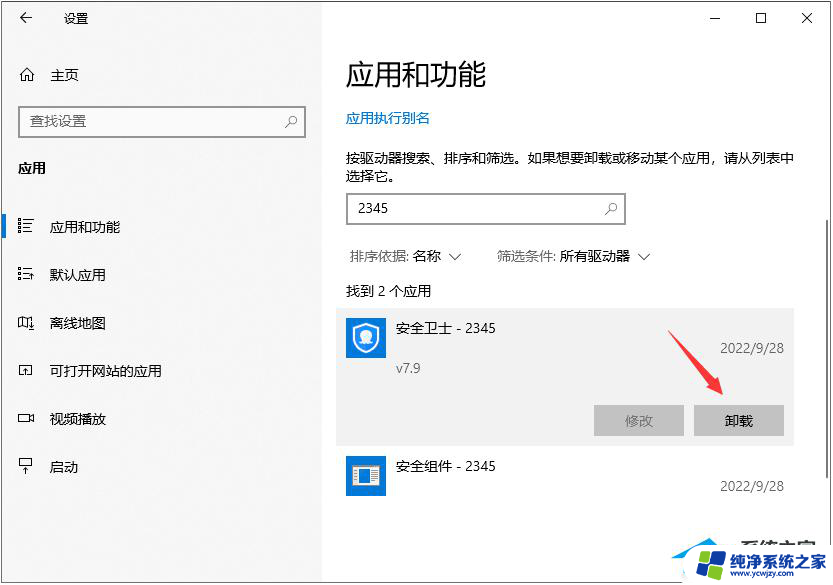
4、在弹出的卸载界面中,我们点击右侧底部的“我要卸载”按钮。
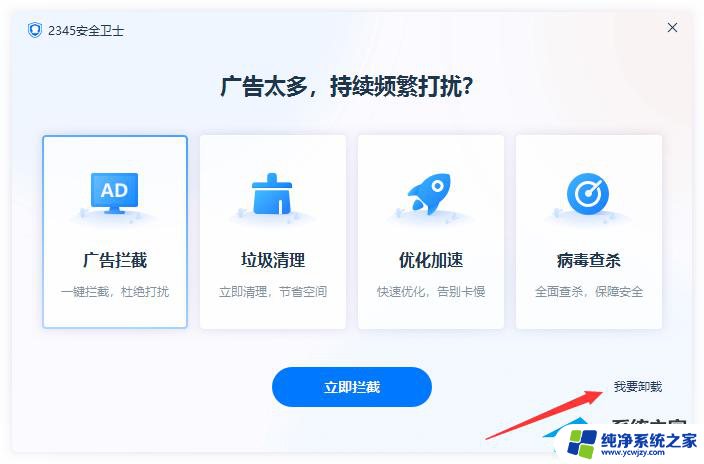
5、然后选择“删除保存的个人配置(建议保留)”,之后再点击“狠心卸载”按钮。
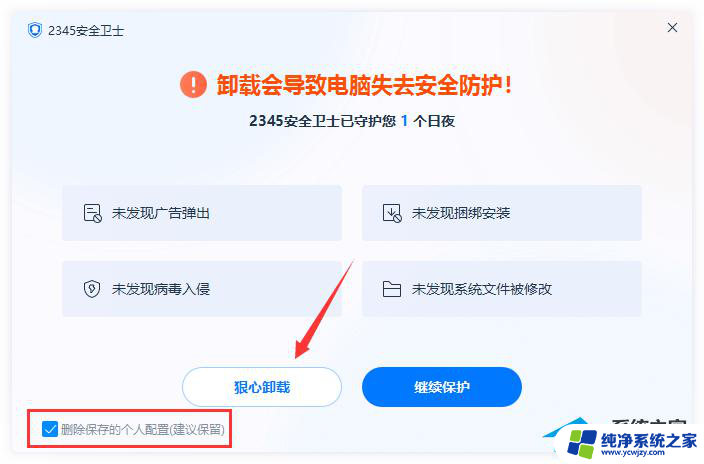
6、弹出提示“卸载2345安全卫士后,电脑将失去保护,会导致增加木马入侵的风险。您确定要继续卸载?”,我们点击“确定”按钮。
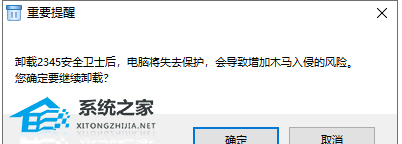
7、此时,软件已经正在卸载了,稍微等一些时间。
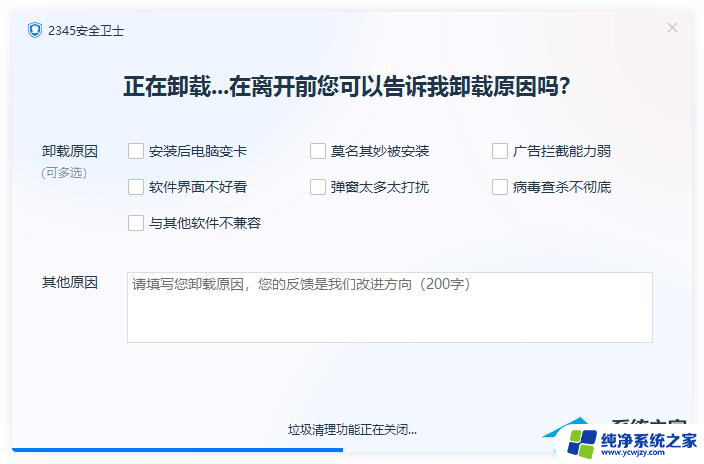
8、软件已经卸载成功了,我们点击底部的“完成”按钮就可以了。
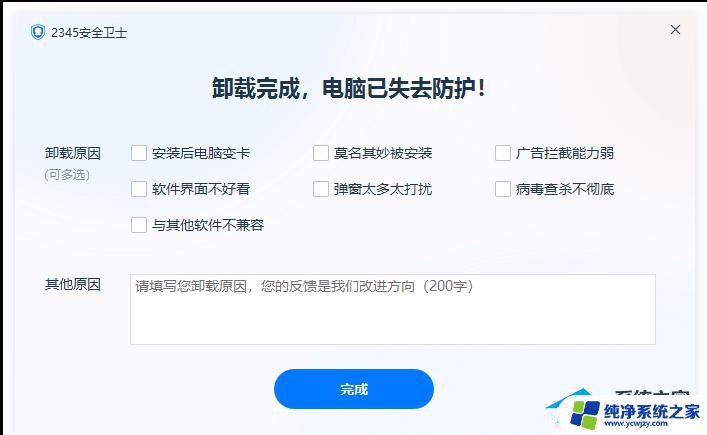
三、Win7系统卸载方法
1、点击电脑左侧的【开始】-【控制面板】-【卸载程序】,找到2345安全卫士。然后点击鼠标的左侧,选择【卸载/更改】。
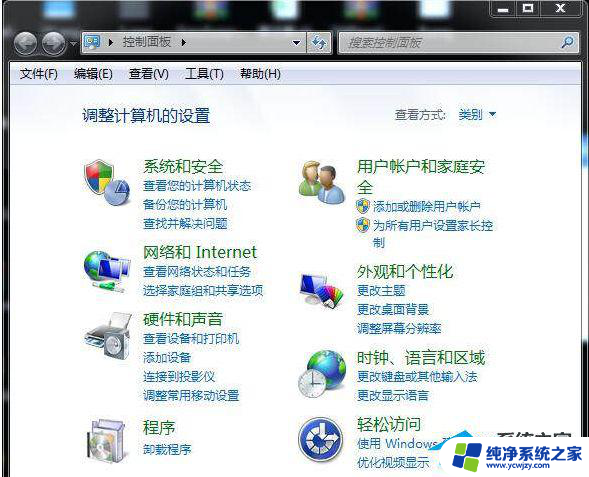
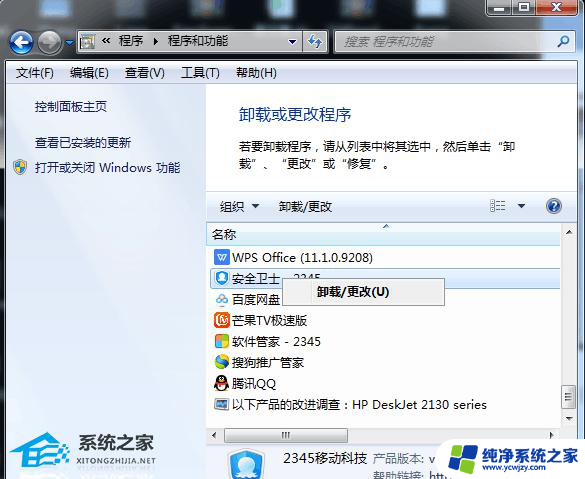
2、然后就会弹出一个2345安全卫士的卸载界面,我们依次来操作。首先,在【删除保存的个人配置(建议保留)】前面打勾,然后点击后面的【开始卸载】,一定要看清楚,是点击【开始卸载】而不是【继续保护】。
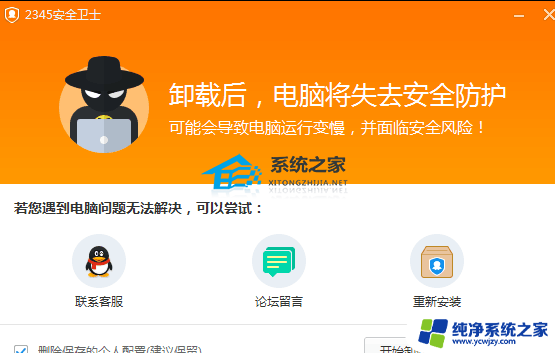
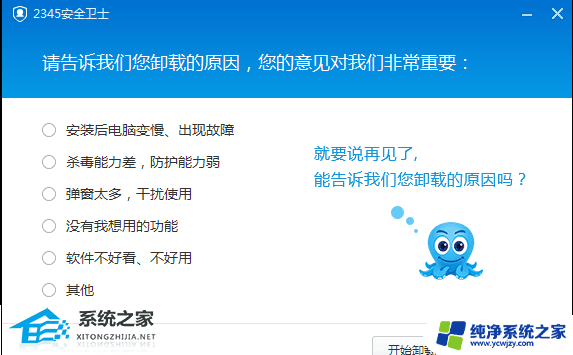
4、OK,已经正在卸载。
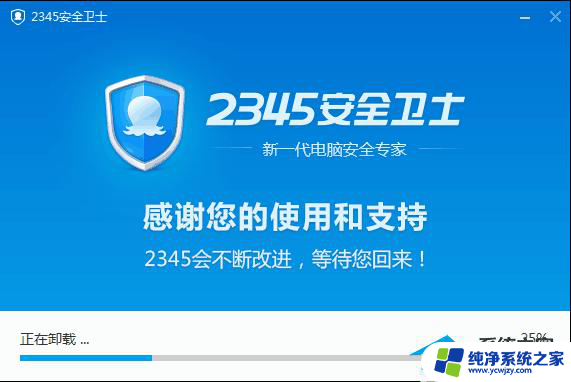
5、大概过了几十秒,就算是卸载完成了,然后我们再点击【确定】或者的上方的X就可以。
以上是如何卸载2345安全卫士的全部内容,希望这些步骤能对需要的用户有所帮助。