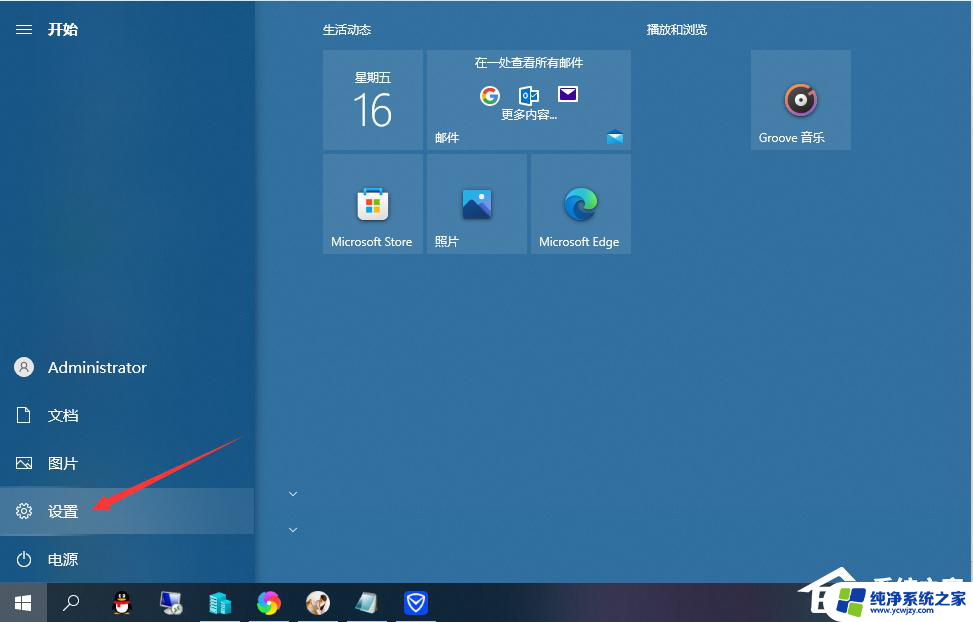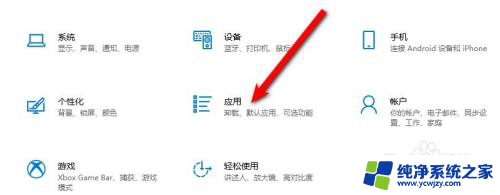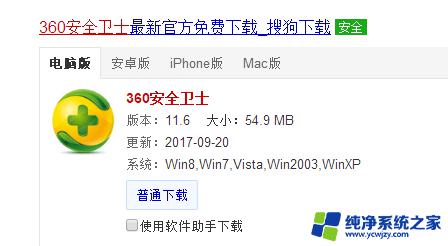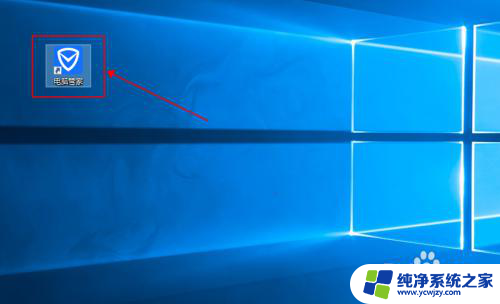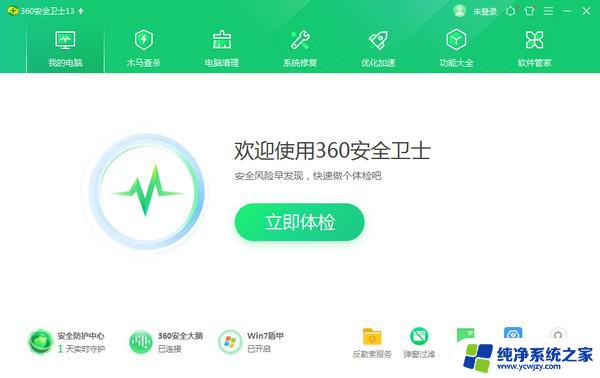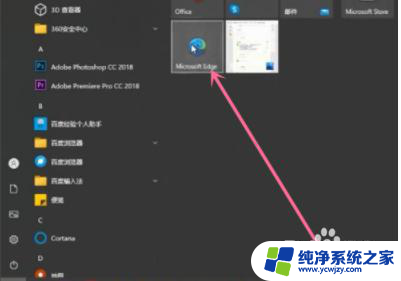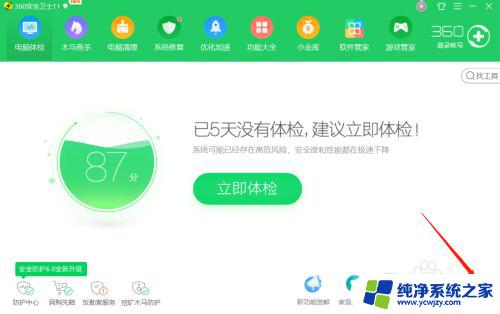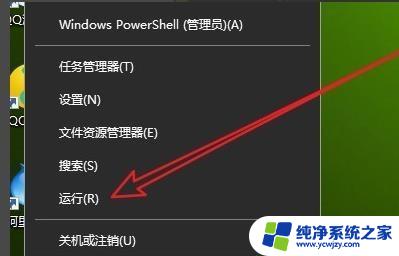windows10强制删除360 win10怎么彻底卸载360安全卫士
更新时间:2024-03-28 15:59:21作者:xiaoliu
在使用Windows10系统时,许多用户可能会遇到360安全卫士被强制删除的情况,对于这种情况,有许多用户想知道如何彻底卸载360安全卫士。事实上卸载360安全卫士并不难,只需要按照一定的步骤进行操作即可。接下来我们将详细介绍如何彻底卸载360安全卫士,让您的系统更加清爽和稳定。
方法如下:
1.首先在开始功能里点击“设置”,如图所示。
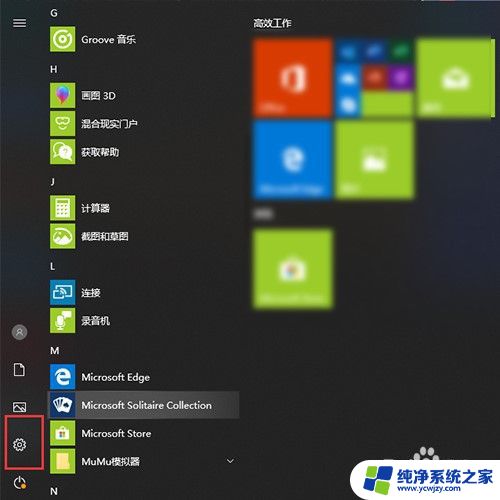
2.然后在Windows设置面板点击“应用”,如图所示。
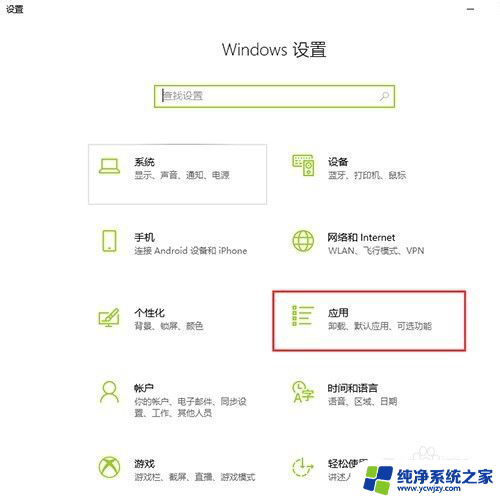
3.然后我们点击“应用和功能”,如图所示。
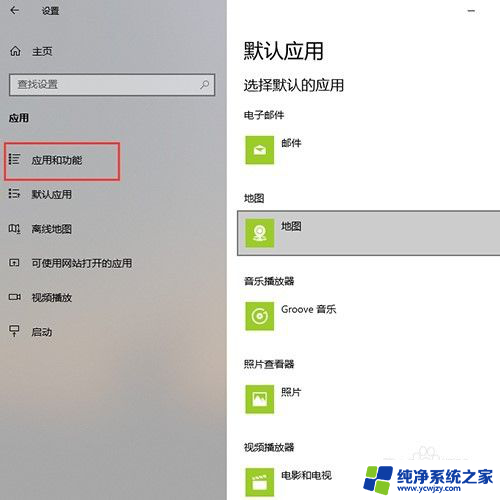
4.然后在应用和功能里找到“360安全卫士”,如图所示。

5.然后点击360安全卫士并点击“卸载”,如图所示。
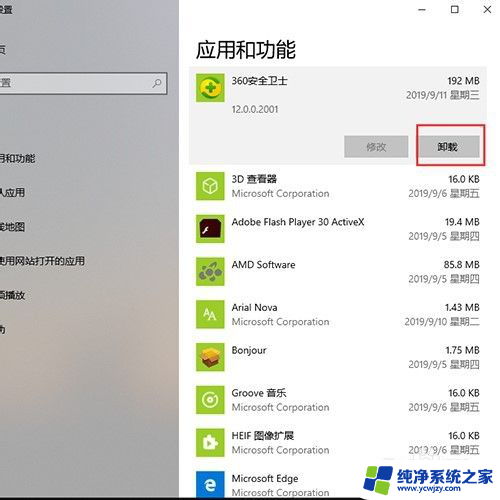
6.最后在弹出来的卸载框中点击“继续卸载”就好了,如图所示。
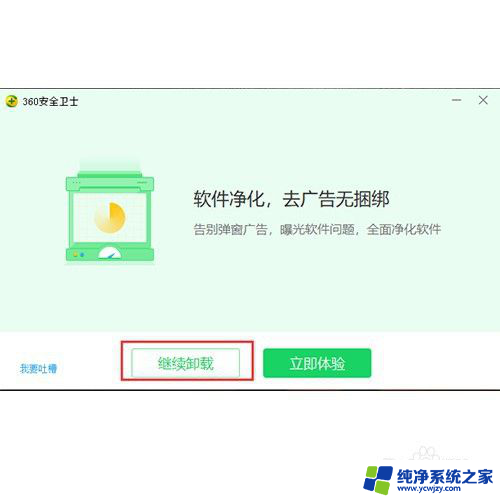
以上是删除Windows 10中360安全卫士的全部内容的方法,如果你也遇到了同样的情况,可以参考这个方法来处理,希望对大家有所帮助。