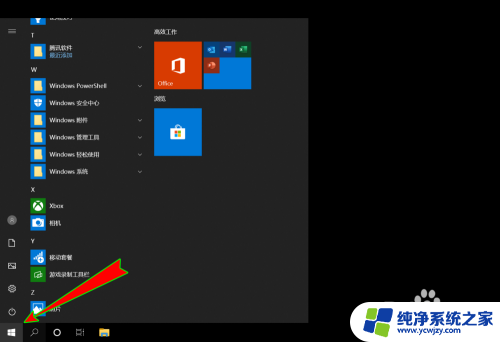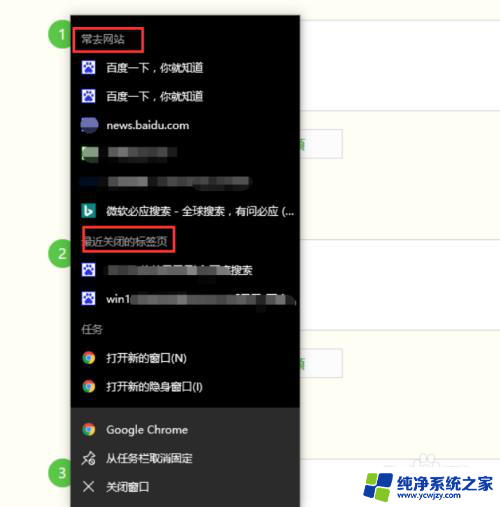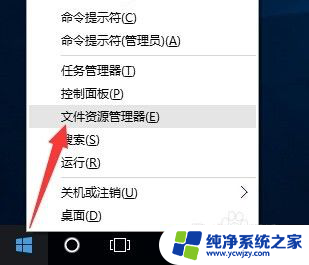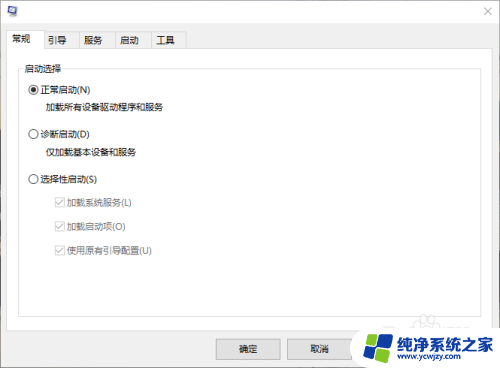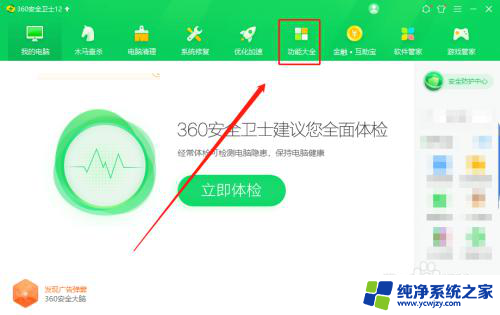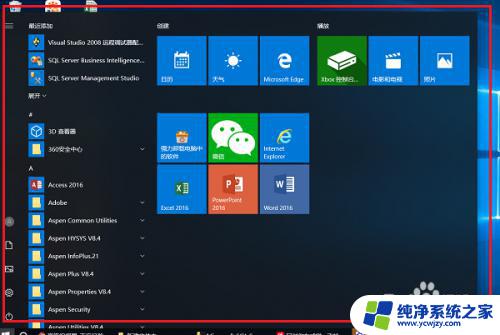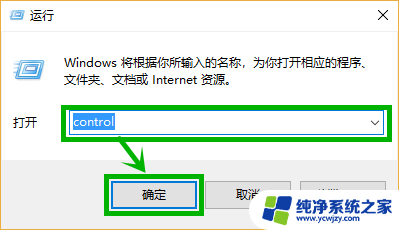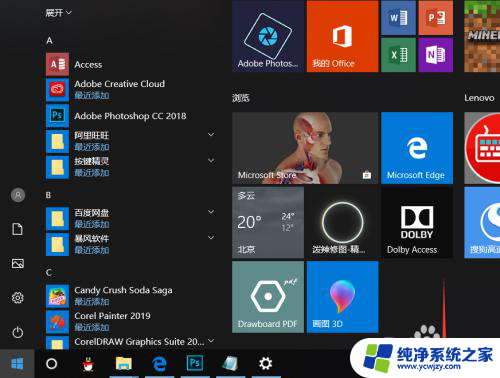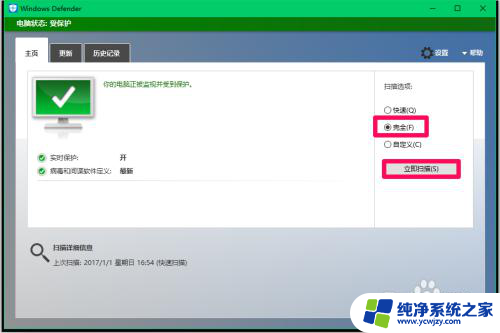win10如何关闭最近添加 如何关闭Win10开始菜单中的最近添加菜单项
win10如何关闭最近添加,Win10操作系统的开始菜单是我们经常使用的一个功能,它为我们提供了快速访问和启动应用程序的便利,有时候我们可能不希望在开始菜单中显示最近添加的菜单项,因为这可能会暴露我们最近使用的一些应用程序或文件。如何关闭Win10的最近添加菜单项呢?在本文中我们将介绍一些简单的方法,帮助您关闭开始菜单中的最近添加功能。无论是出于隐私保护的考虑,还是为了简化开始菜单的布局,这些方法都将帮助您轻松地关闭最近添加菜单项。
具体方法:
1.我们打开电脑,正常进入到电脑桌面,点击桌面左下角的开始菜单按钮打开开始菜单。
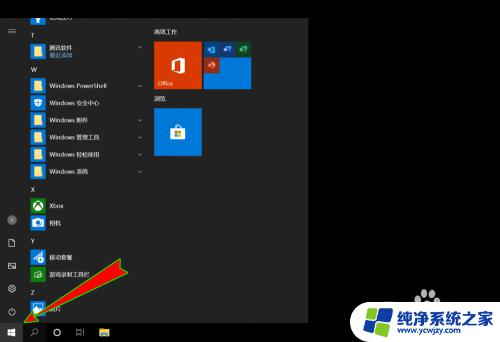
2.打开开始菜单之后,我们查看菜单顶部是由有显示“最近添加”菜单选项。若有显示,则直接在开始菜单中点击“设置”按钮。
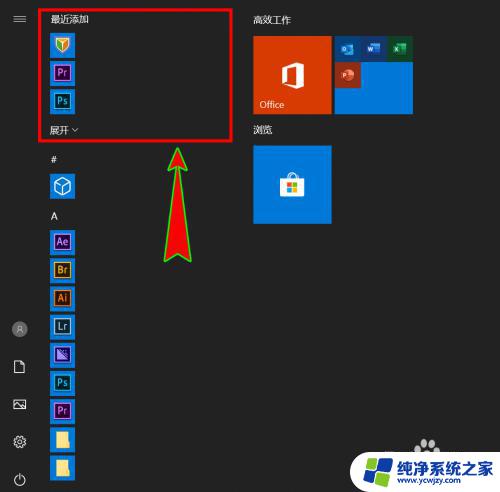
3.点击“设置”按钮之后,就会打开“Windows设置”弹窗。在该弹窗中我们找到并点击“个性化”菜单选项进入。
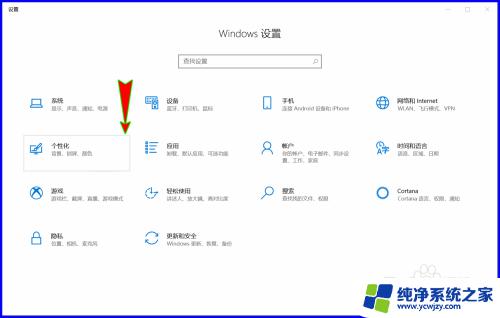
4.进入“个性化”设置弹窗中,我们在弹窗左侧的菜单选项中点击“开始”菜单选项,打开“开始”设置。
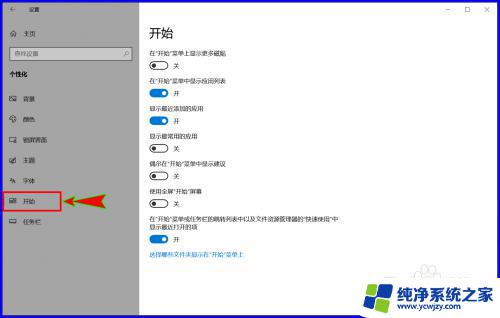
5.在“开始”菜单设置中,我们找到“显示最近添加的应用”功能,并将其设置为关状态,即关闭该功能。
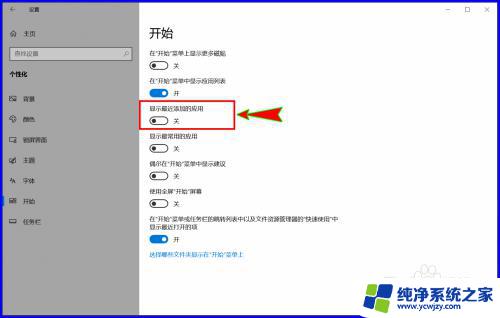
6.关闭该功能之后,我们再打开桌面左下角的开始菜单。就可以发现在开始菜单顶部已经没有显示“最近添加”菜单项了。
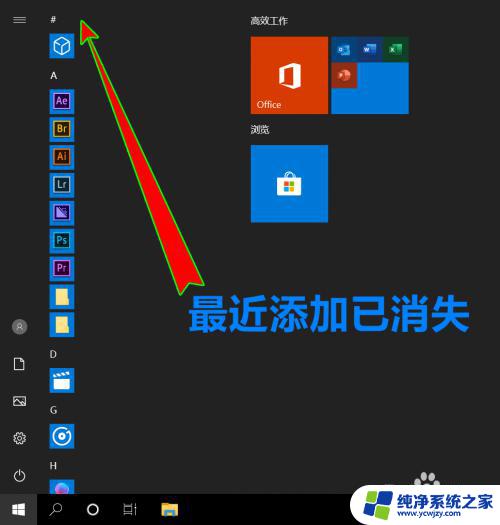
以上是关闭Win10最近添加的全部内容的方法,如果您遇到了相同的情况,请参照以上方法进行处理,希望对您有所帮助。