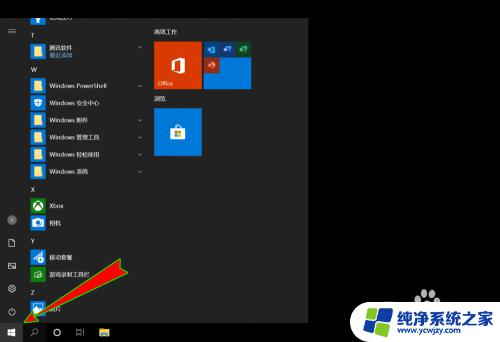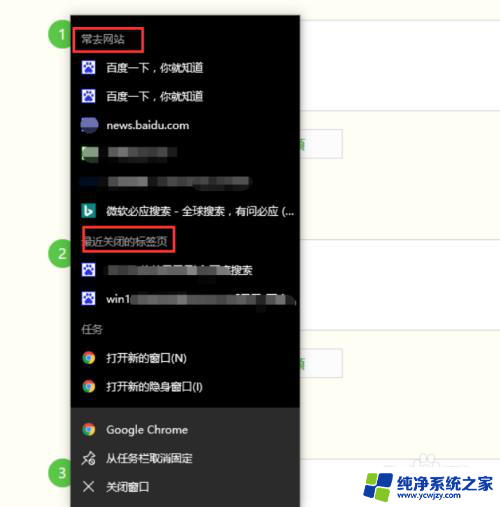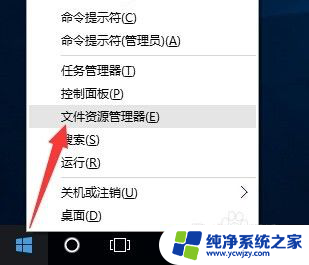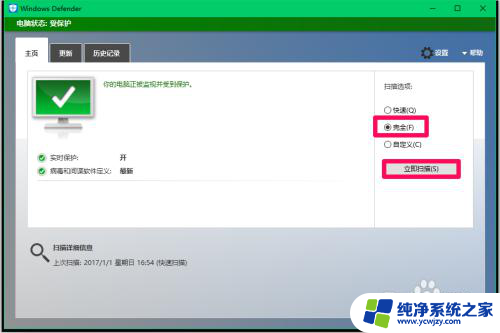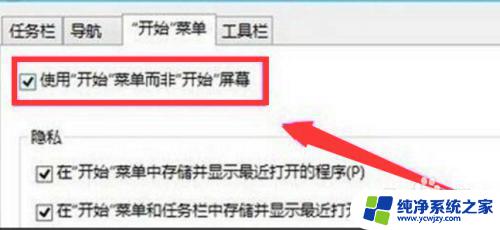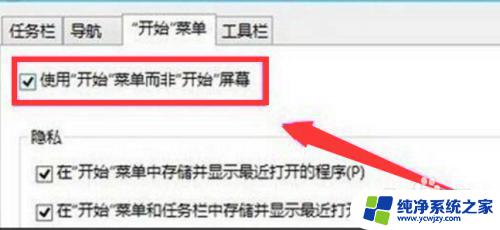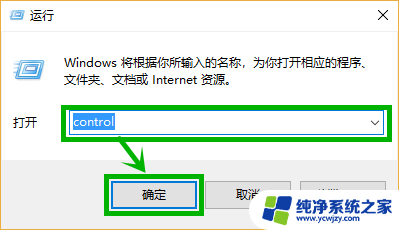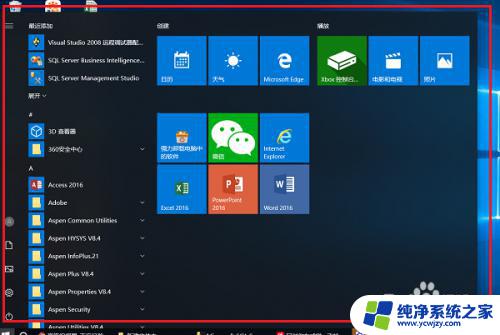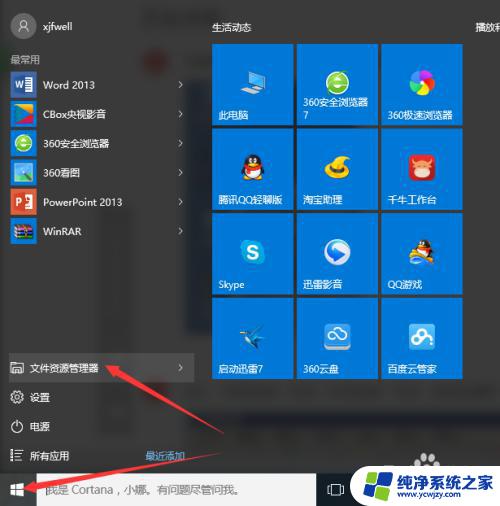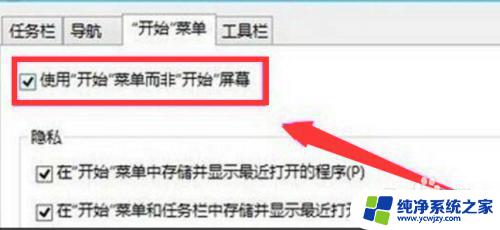win10最近添加怎么隐藏 Win10如何关闭开始菜单中的最近添加菜单项
win10最近添加怎么隐藏,Win10操作系统作为目前最主流的操作系统之一,每一次的更新都会带来一些新的功能和改进,Win10又添加了一项令人激动的功能:隐藏开始菜单中的最近添加菜单项。这项功能的引入让用户更加灵活地个性化自己的操作界面,同时也提升了系统的整体使用体验。Win10究竟如何关闭开始菜单中的最近添加菜单项呢?让我们一起来探索一下吧!
具体方法:
1.我们打开电脑,正常进入到电脑桌面,点击桌面左下角的开始菜单按钮打开开始菜单。
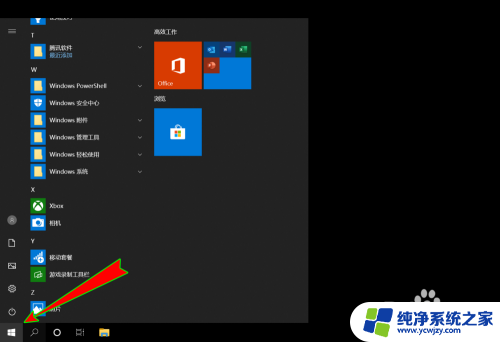
2.打开开始菜单之后,我们查看菜单顶部是由有显示“最近添加”菜单选项。若有显示,则直接在开始菜单中点击“设置”按钮。
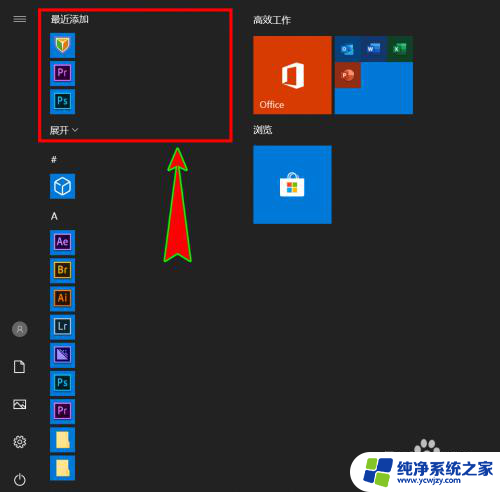
3.点击“设置”按钮之后,就会打开“Windows设置”弹窗。在该弹窗中我们找到并点击“个性化”菜单选项进入。
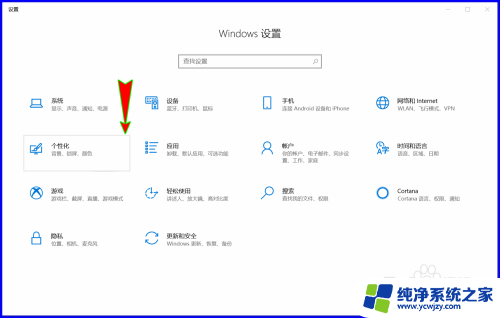
4.进入“个性化”设置弹窗中,我们在弹窗左侧的菜单选项中点击“开始”菜单选项,打开“开始”设置。
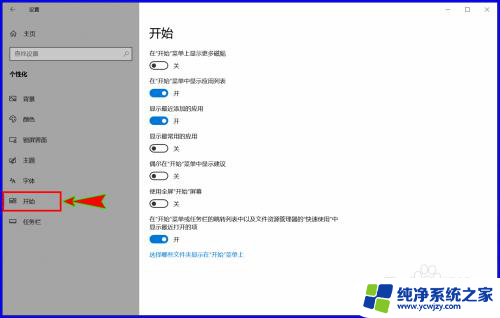
5.在“开始”菜单设置中,我们找到“显示最近添加的应用”功能,并将其设置为关状态,即关闭该功能。
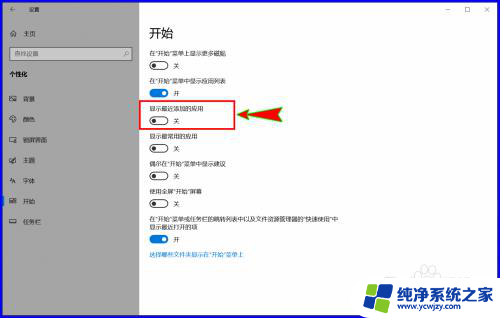
6.关闭该功能之后,我们再打开桌面左下角的开始菜单。就可以发现在开始菜单顶部已经没有显示“最近添加”菜单项了。

以上就是win10最近添加怎么隐藏的全部内容,还有不懂得用户就可以根据小编的方法来操作吧,希望能够帮助到大家。