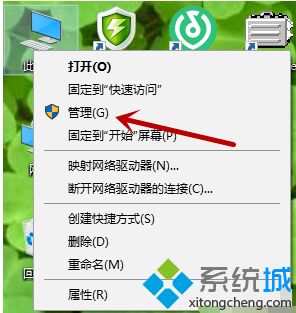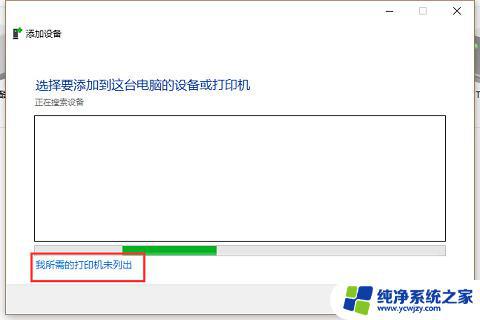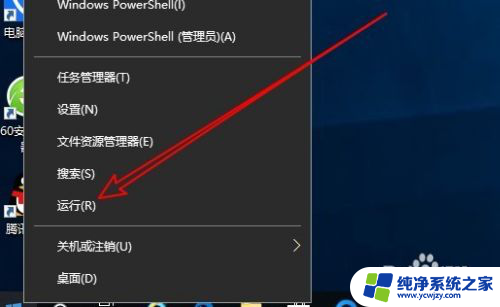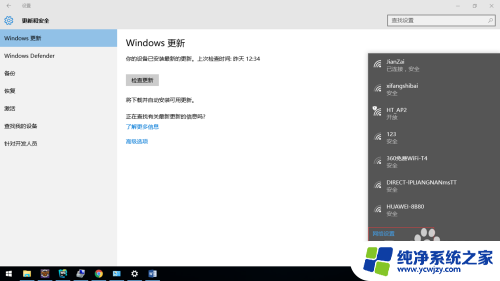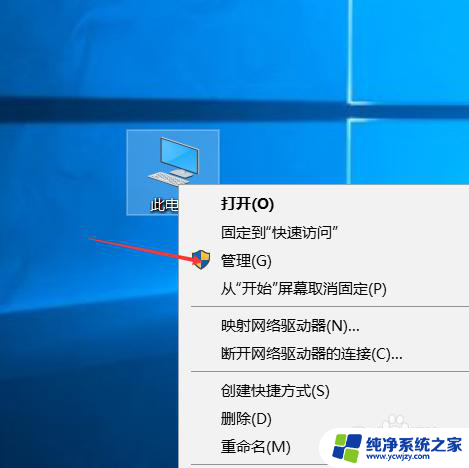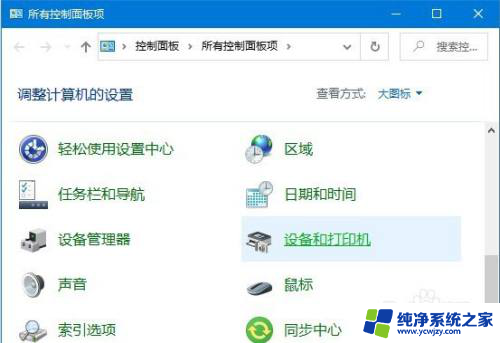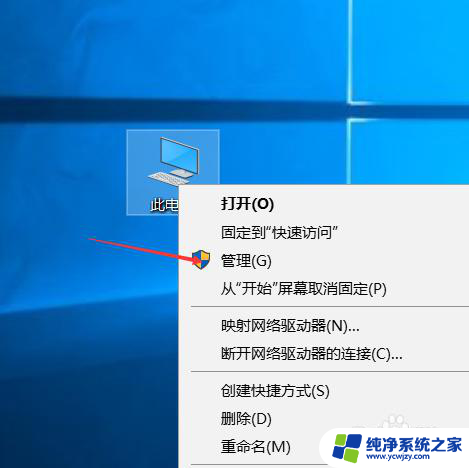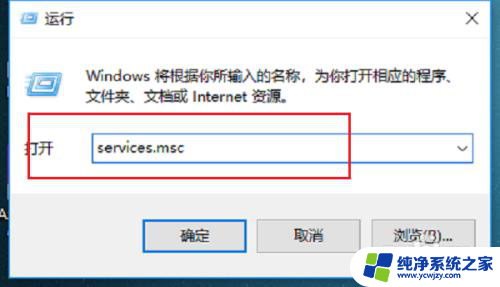一连接打印机服务就停止 Win10打印机print spooler服务启动后自动停止的解决方法
在使用Windows 10操作系统时,我们可能会遇到一个令人困扰的问题,即一旦连接了打印机,打印机服务就会停止运行,这个问题的根源是打印机的spooler服务无法持续运行。尽管我们尝试手动启动该服务,但它始终会自动停止。不用担心我们可以采取一些解决方法来解决这个问题,并恢复打印机的正常工作。
解决方法:
1、打开服务页面
• (对于 windows xp)单击开始,然后单击运行,然后在运行框中键入Services.msc,然后按Enter
• (对于 Windows 7、8、Vista)单击开始,然后在搜索框中键入Services.msc,然后按 Enter
2、找到“Print spooler”服务,然后双击它。你会看到一个“停止”按钮,停止服务一段时间
3、转到“恢复选项卡”
4、(重要步骤)在“恢复选项卡”下更改“第一次失败”和“第二次失败”值
• 将“First Failure”的值更改 为“Restart the Service”
• 将“Second failure”的值 改为“Restart the Service”
5、确保RPC服务是“print spooler”的依赖项
6、然后离开它,直到下一个步骤完成
7、删除此路径“c:\windows\system32\spool\PRINTERS”中的所有打印作业
• 删除以下路径下的所有文件(清理干净)
• c:\windows\system32\spool\PRINTERS
8、 现在启动打印后台处理程序服务。
• 再次来到“print spooler”配置页面,点击“开始”按钮。
重启你的电脑
如果问题仍然存在,那么您必须尝试这些更多的附加高级步骤
方法一
查看注册表打印文件
开始->运行,输入regedit打开注册表编辑器
找到以下键值:
HKEY_LOCAL_MACHINE\SYSTEM\CurrentControlSet\Services\Spooler
选定Spooler这个文件夹,在右边窗口里找DependOnService这个键值 数据是RPCSS,没有其它的数值,这个键值是正确的,没有被改动过。

方法二、
删除C:\WINDOWS\system32\spool\PRINTERS 目录下的所有文件,因为正常的电脑此文件夹为空。发现我的这台电脑里的PRINTERS里面有文件存在。
PRINTERS这个文件夹里面的文件是打印任务文件。如果里面有文件,说明不正常,有任务卡在里面了,所以需要将此文件删除。
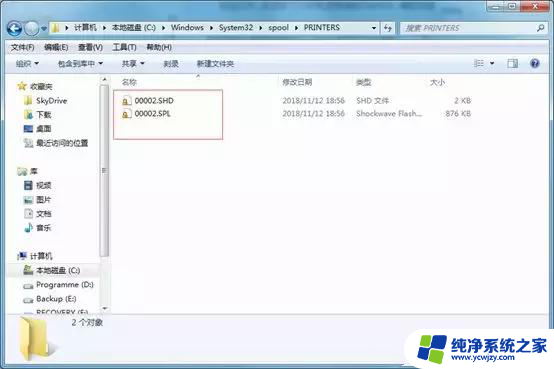
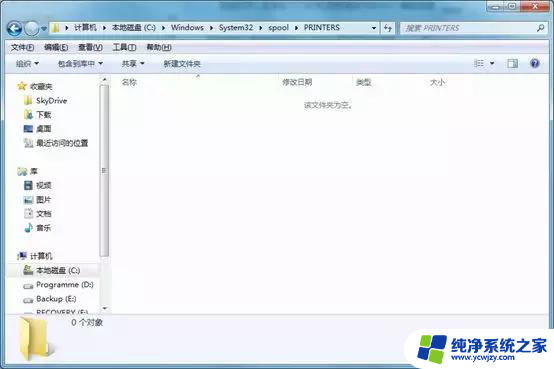
然后在重启Print Spooler服务,发现过一会也不会停止。打印机也都出现了。
以上是关于连接打印机服务停止的全部内容,如果有遇到相同情况的用户,可以按照以上方法解决。