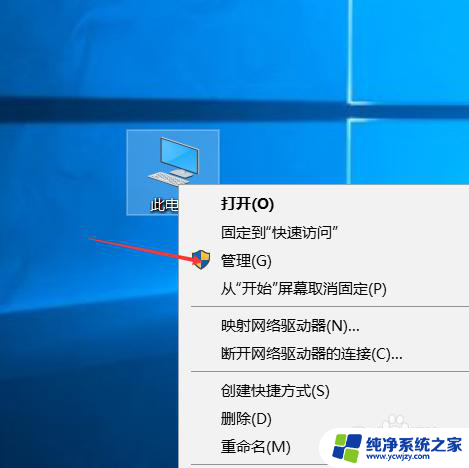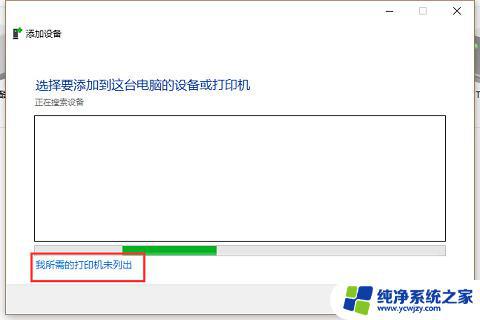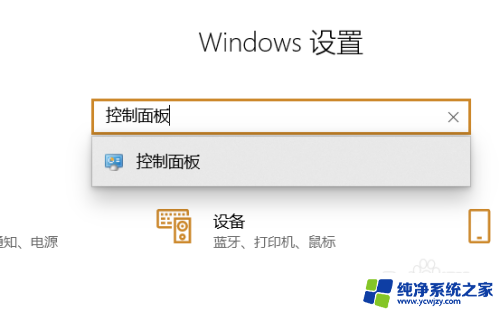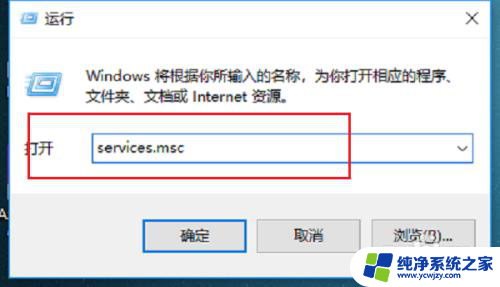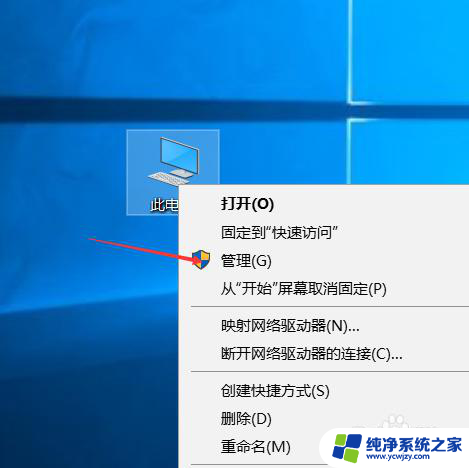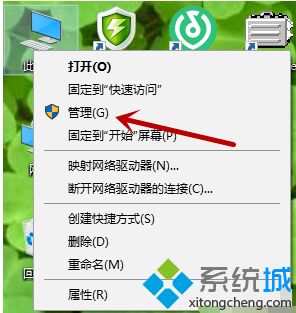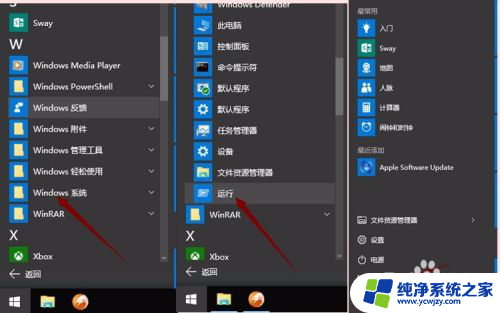windows 打印机服务 win10打印机服务关闭怎么启动
windows 打印机服务,在使用Windows 10操作系统时,打印机服务是一个至关重要的组件,它负责管理和控制打印任务的执行,有时候我们可能会遇到打印机服务关闭的情况,导致无法正常打印文件。当我们遇到这种问题时,应该如何启动打印机服务呢?接下来我们将探讨一些解决办法,帮助您重新启动Windows 10的打印机服务,以确保打印功能的正常运行。
方法如下:
1.打开Windows10操作系统,然后双击桌面上的控制面板,如下图所示。

2.在打开的控制面板里双击打开管理工具,如下图所示。
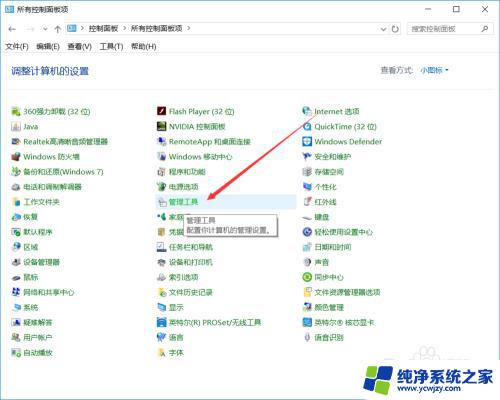
3.在win10的管理工具里找到【服务】并打开,如下图所示。
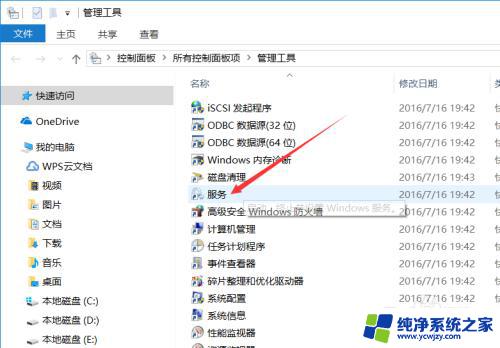
4.打开win10服务对话框后,随便选择一个服务。然后按下pr快速找到打印服务,如下图所示。
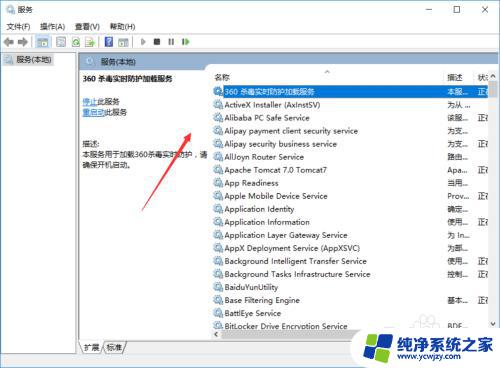
5.找到win10的打印服务Print Spooler后,在左上角就可以看到【启动此服务】。直接点击就可以了,如下图所示。
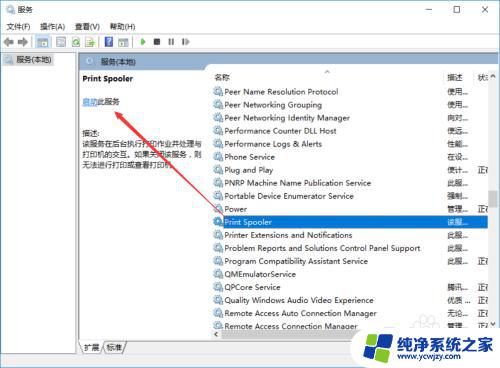
6.点击后,win10打印服务就自动启动了,如下图所示。
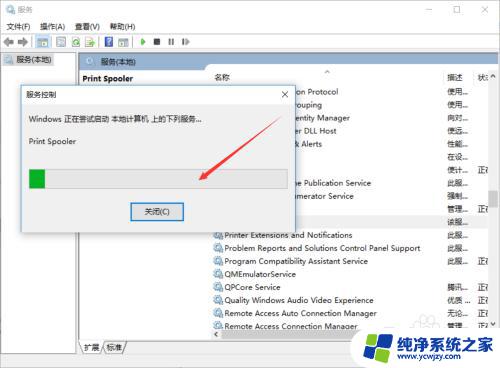
7.也可以直接双击Print Spooler服务,然后在点击打开的Print Spooler属性对话框里的【启动】,如下图所示。
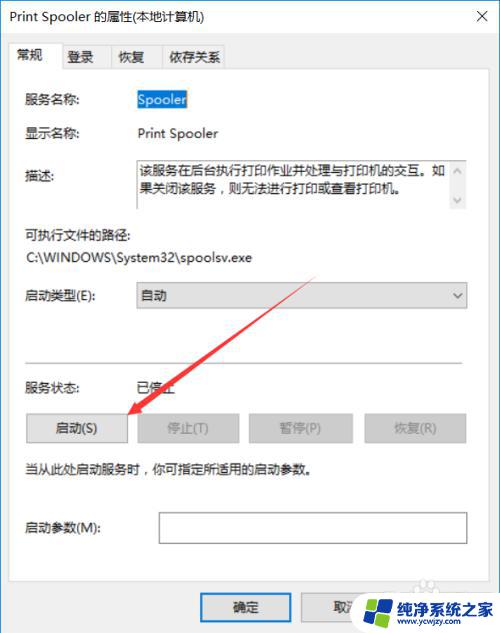
以上就是Windows打印机服务的全部内容,如果您遇到这种情况,可以按照小编的方法进行解决,希望本文能够帮助到您。