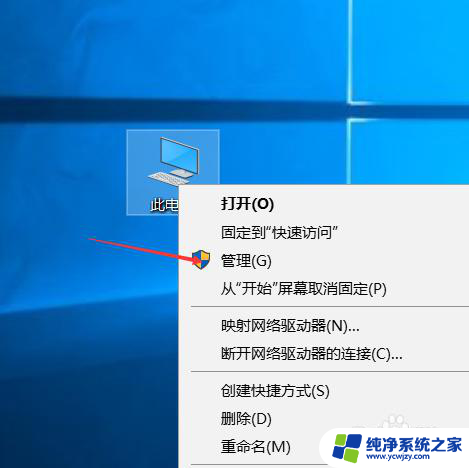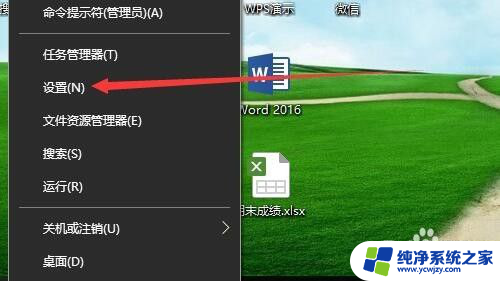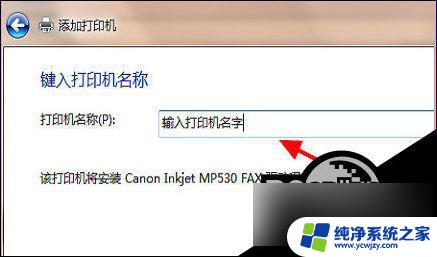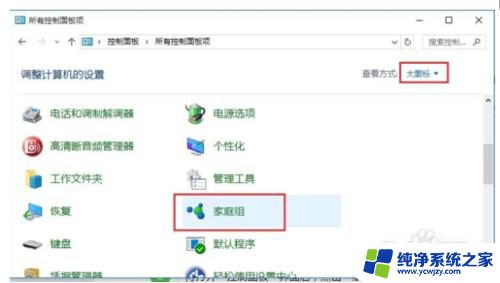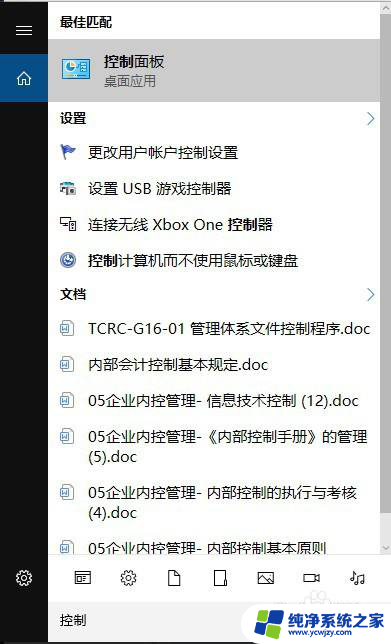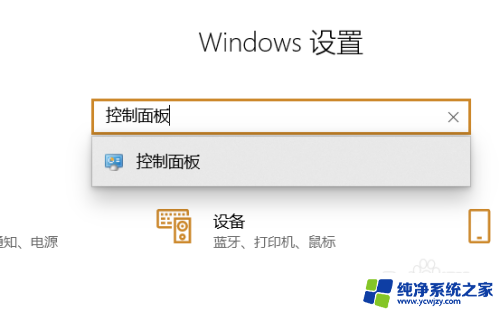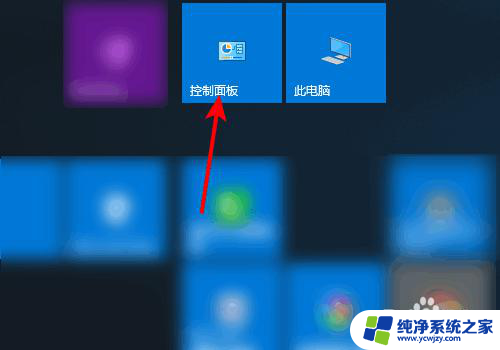打印机怎么强制重启 Win10如何重启打印机服务步骤
更新时间:2023-11-23 10:55:13作者:jiang
打印机怎么强制重启,打印机是我们日常办公和学习中不可或缺的设备,然而有时候我们可能会遇到打印机出现故障的情况,例如打印任务长时间处于等待状态或者无法连接到打印机等,在这些情况下,重启打印机可能成为解决问题的有效方法。如何强制重启打印机以及在Windows 10操作系统中如何重启打印机服务呢?本文将为您详细介绍重启打印机和打印机服务的步骤和方法。
方法如下:
1.右键点击“此电脑”并点击“管理”如下图:
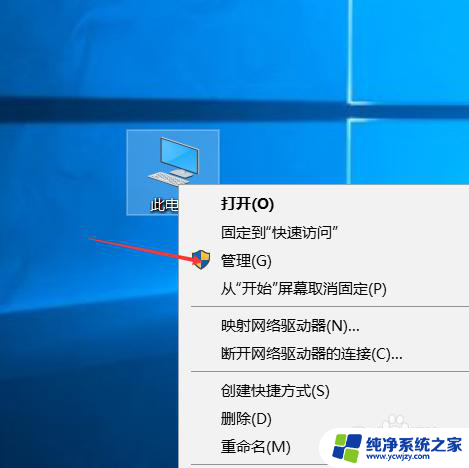
2.点击弹出对话框的“服务和应用程序”如下图:
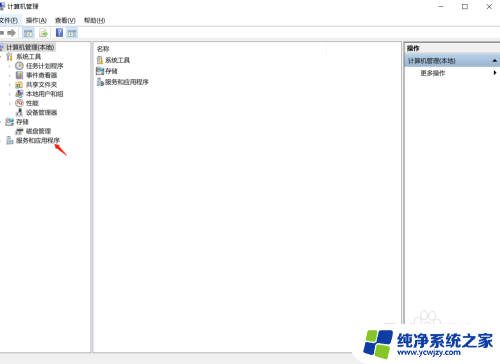
3.点击“服务”如下图:
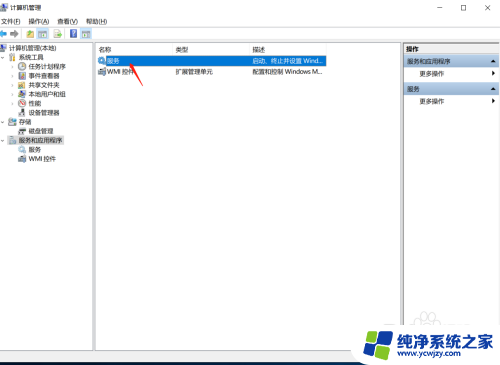
4.在“服务”中找到“PrintSpooler”,并右键点击“属性”如下图:
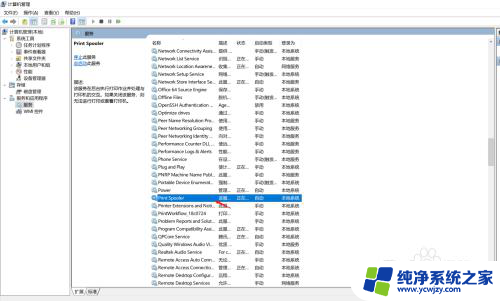
5.在“属性”中的启动类型中选择“自动”,并点击左上角的“重新启动”完成打印服务重启。如下图:
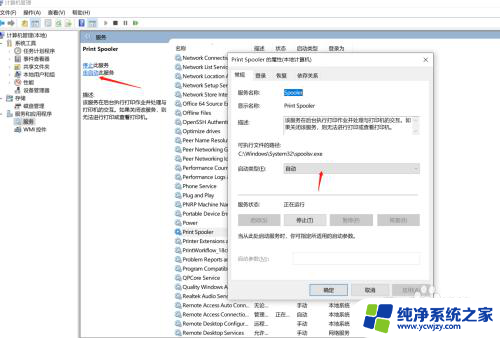
6.总结:打印机怎么强制重启
(1)右键点击“此电脑”并点击“管理”
(2)点击“服务和应用程序”
(3)点击“服务”
(4)找到服务“PrintSpooler”
(5)设置启动类型“自动”并重启打印服务
以上是关于如何强制重启打印机的全部内容,如果你遇到相同的问题,可以按照这些方法来解决。