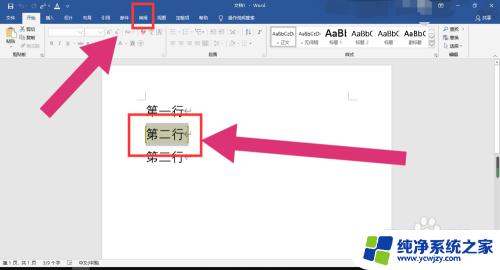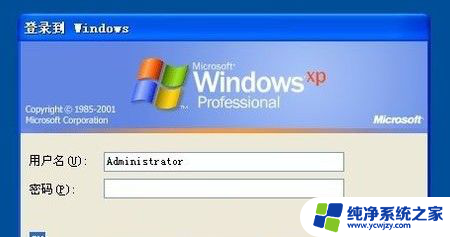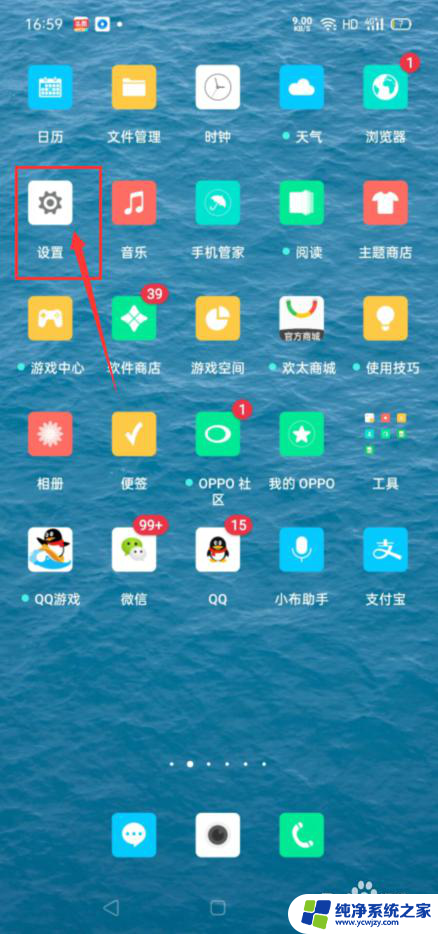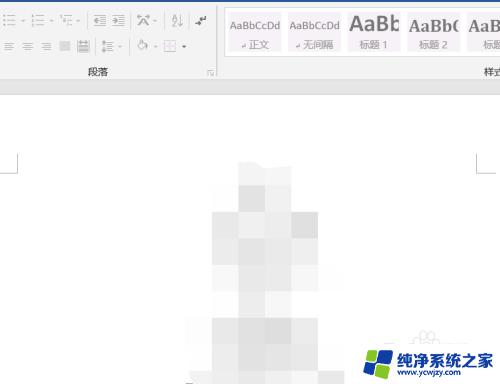excel被锁定了怎么解锁 Excel如何解锁被锁定的单元格
更新时间:2023-12-04 14:03:06作者:jiang
在日常工作中,我们经常会使用到Excel软件来进行数据的处理和分析,有时候我们可能会遇到这样的情况:打开一个Excel文件后,发现某些单元格被锁定了,无法进行编辑或修改。这种情况该如何解决呢?Excel软件提供了一种简便的方法来解锁被锁定的单元格,让我们能够自由地对其进行操作。接下来我们将详细介绍Excel如何解锁被锁定的单元格,让我们一起来探索吧!
具体方法:
1.锁定的单元格,在单元格保护之后。更改内容会出现下图提示,而无法修改。
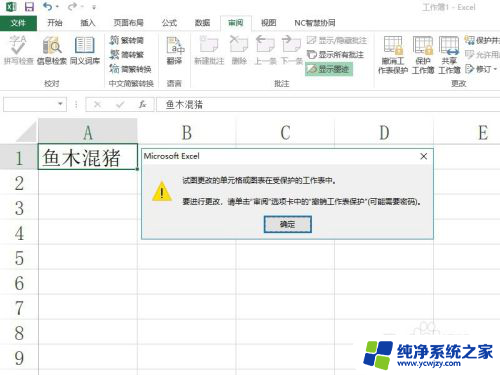
2.要解除锁定,首先点击“审阅”中的“撤销单元格保护“,如下图所示。
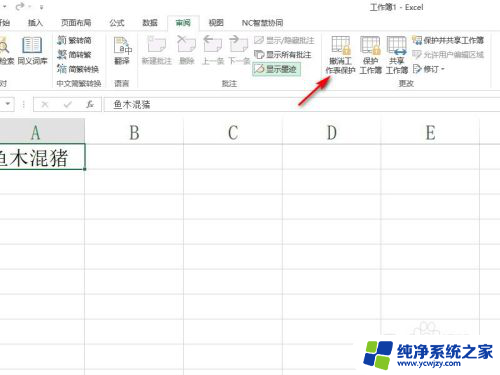
3.然后选择单元格,按下Ctrl+1。在保护选项卡中取消勾选”锁定“,如下图所示。
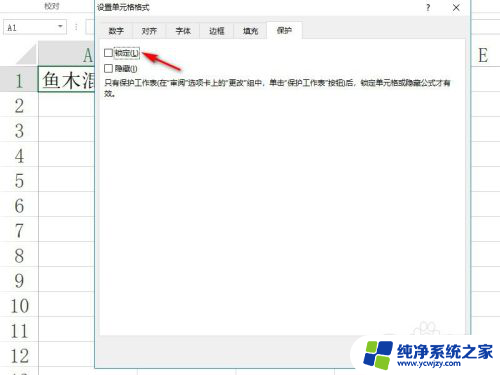
4.最后,重新保护工作表,如下图所示。
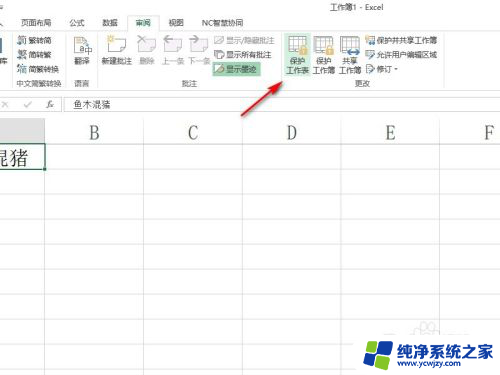
5.这样,选择的单元格就解除了锁定。即使保护了工作表,这个单元格依然可以被修改,如下图所示。
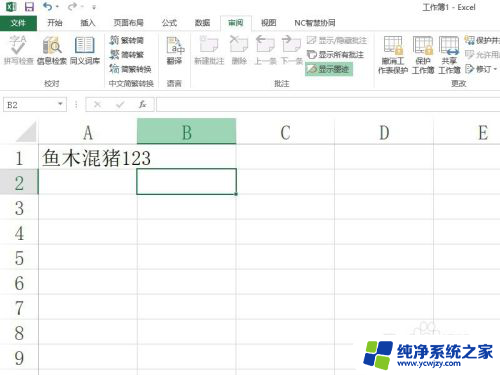
以上就是解锁 Excel 文件的全部内容,请按照以上步骤进行操作,希望对您有所帮助。