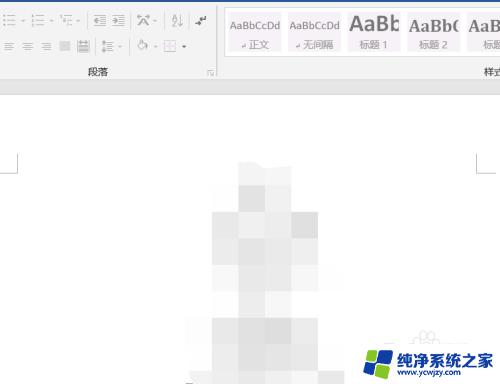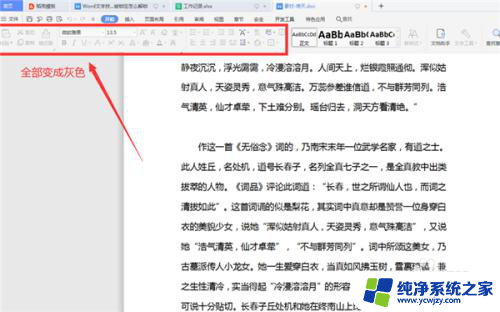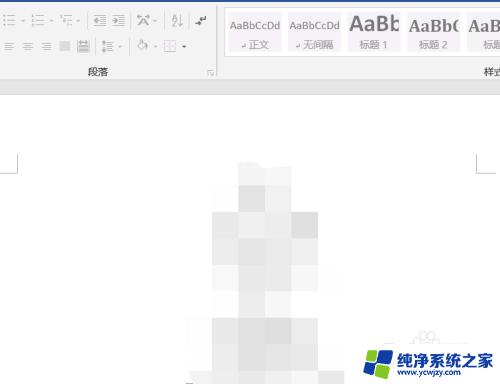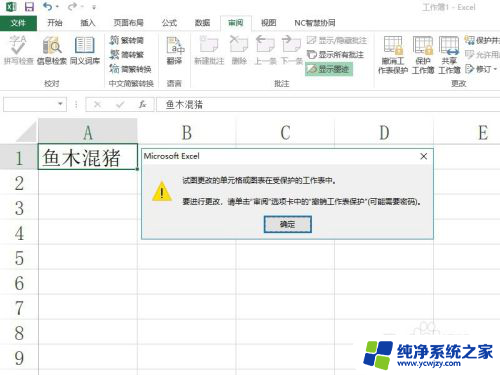锁定的word文档怎么解锁 Word文档被他人锁定如何解除锁定
锁定的word文档怎么解锁,在日常办公中,我们经常会遇到一些Word文档被他人锁定的情况,这时候我们就需要寻找解锁的方法,解锁Word文档的过程可能因为不同的原因而有所不同,但无论何种情况,我们都必须采取一些有效的措施来解除锁定,以便正常编辑和使用这些文档。在本文中我们将探讨几种解锁Word文档的方法,并提供一些实用的技巧和建议,帮助您解决这个问题。无论您是遇到了忘记密码、被其他人设置了权限或是被他人锁定等情况,本文将为您提供解锁Word文档的有效方法。
操作方法:
1.打开已经被锁定的word文档。

2.点击word文档菜单栏的【审阅】按钮。

3.在弹出的子菜单中找到【限制编辑】按钮,并单击一下。

4.此时会在word文档的右侧出现一个新界面,在新界面的底部点击【停止保护】按钮。

5.然后在弹出的新界面输入word文档的密码,并点击【确定】按钮。
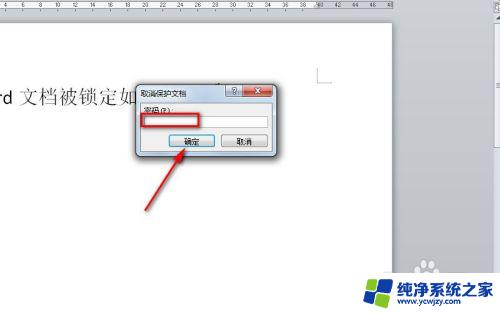
6.当退出输入密码的界面后,再回到限制编辑界面。点击【×】按钮,关闭界面。
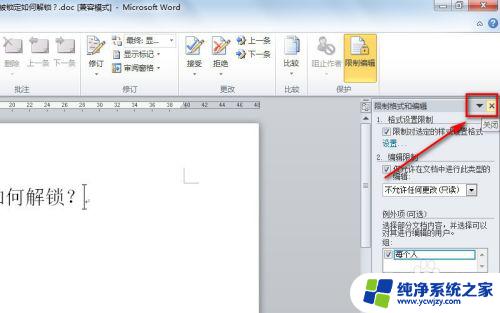
7.此时我们再回到word文档输入界面,发现文档可以重新编辑了。试着输入几个文字,发现都能正常输入了,说明文档已经成功解锁了。

以上就是如何解锁被锁定的Word文档的全部内容,如果您有任何疑问,请参考以上步骤进行操作,希望这些步骤对您有所帮助。