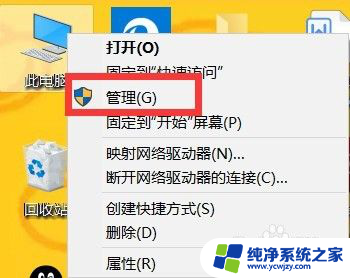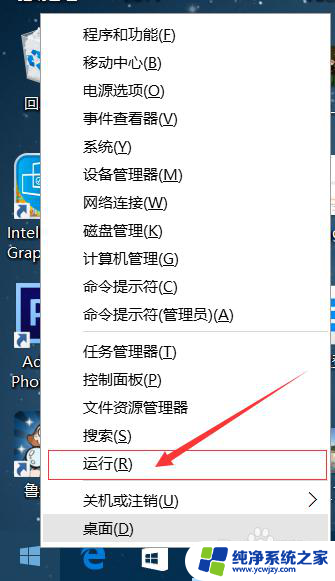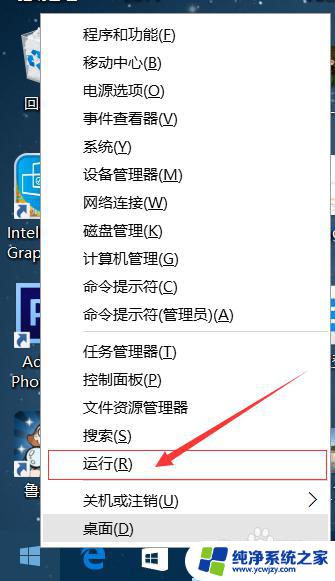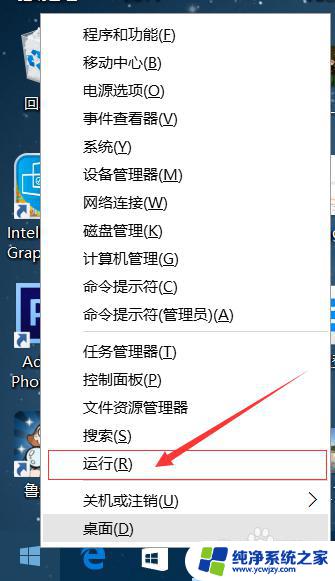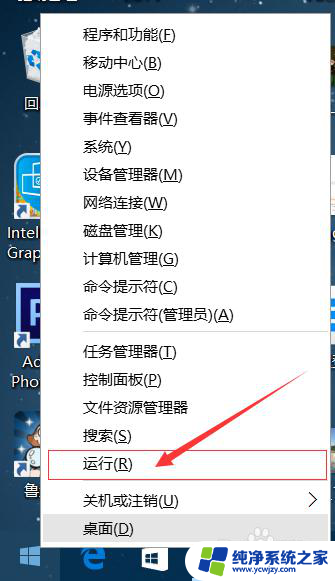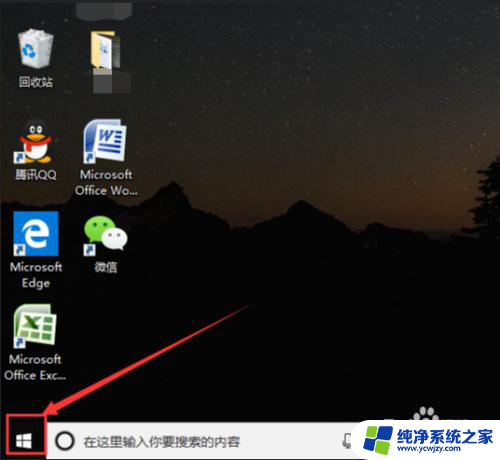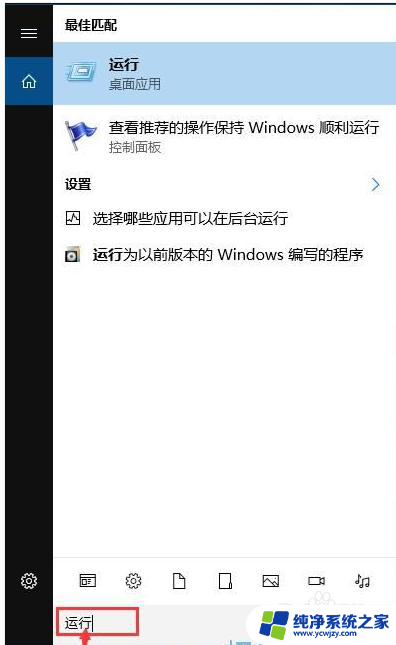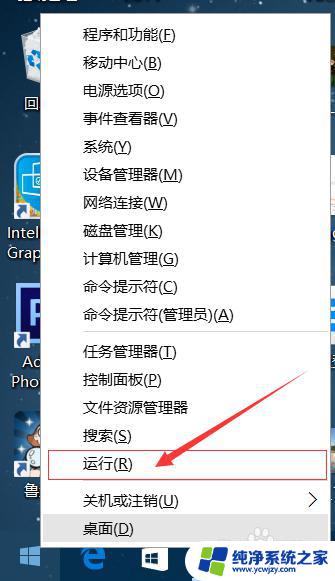如何关闭window10系统更新 如何关闭Windows 10系统自动更新功能
在现代社会计算机已经成为我们生活中不可或缺的工具之一,而作为计算机操作系统的重要组成部分,Windows 10系统的自动更新功能也是我们日常使用中需要面对的一项重要任务。有时候我们可能并不希望系统自动更新,或者希望在自己掌握的时间内进行更新。如何关闭Windows 10系统的自动更新功能成为了许多用户共同关注的问题。接下来我们将探讨如何关闭Windows 10系统的自动更新功能,以便更好地控制更新时间和方式,提高计算机使用的便利性和效率。
方法如下:
1.在键盘上按【win+R】键。

2.命令框内输入 【services.msc】 之后点击【确定】。
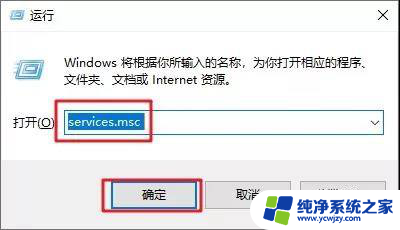
3.再双击【Windows Update】。
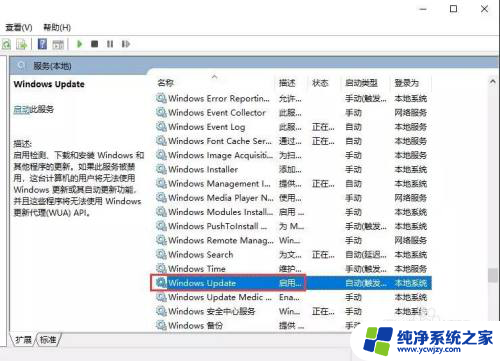
4.启动类型选择为【禁用】。
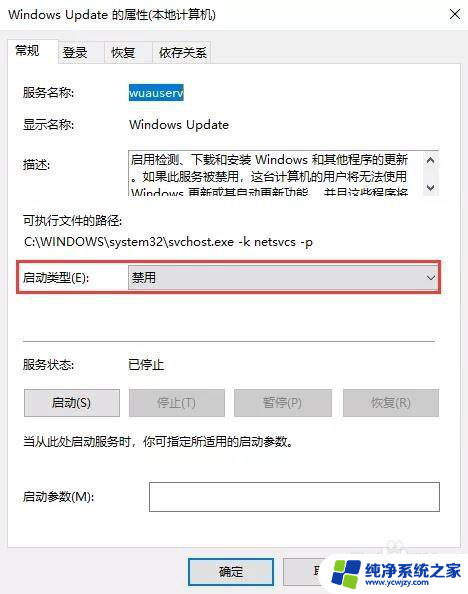
5.点击【恢复】,在第一次失败处选择【无操作】。之后点击【应用】 并【确定】
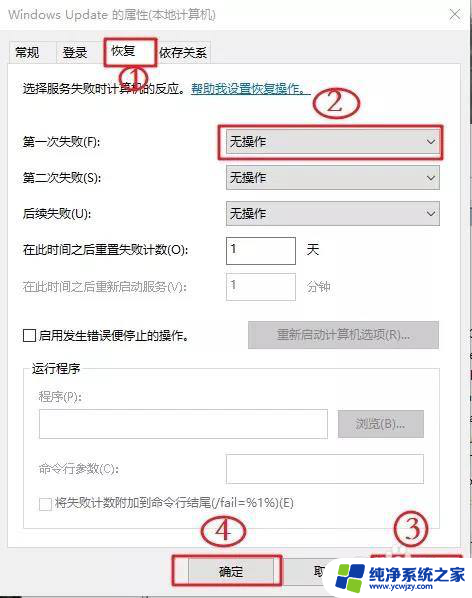
6.第二次在键盘上按【win+R】键,输入【gpedit.msc】命令,之后点击【确定】。
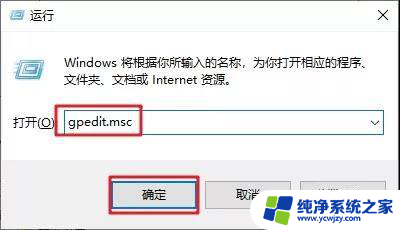
7.然后依次选择【计算机配置】-【管理模板】-【Windows组件】,再双击【Windows更新】。
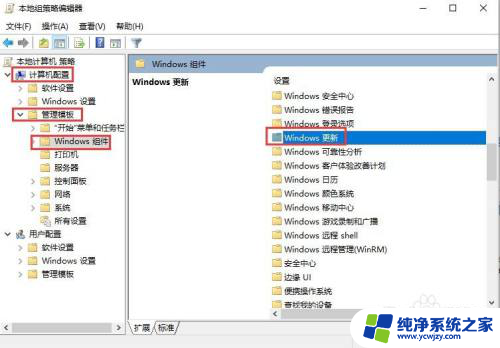
8.双击【配置自动更新】。
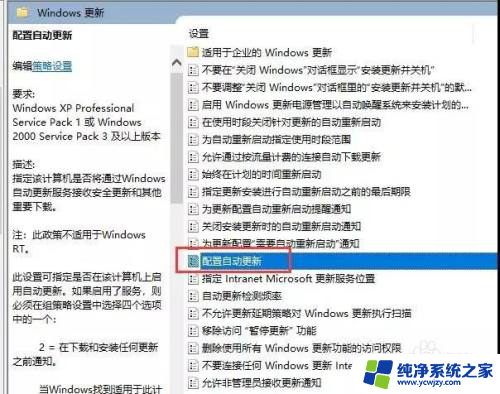
9.选择【已禁用】,点击【应用】【确定】。即可彻底关闭windows系统更新。
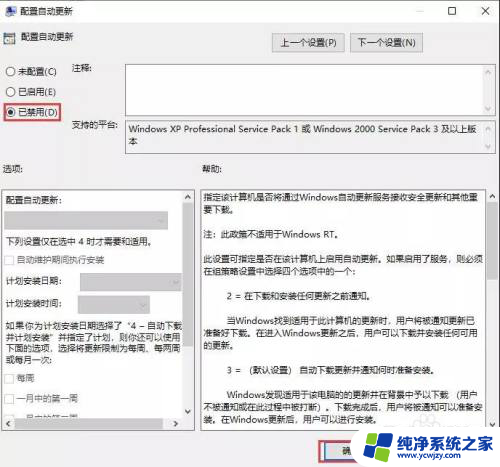
以上是如何关闭Windows 10系统更新的全部内容,如果您遇到相同的问题,可以参考本文中介绍的步骤来进行修复,希望这些信息对您有所帮助。