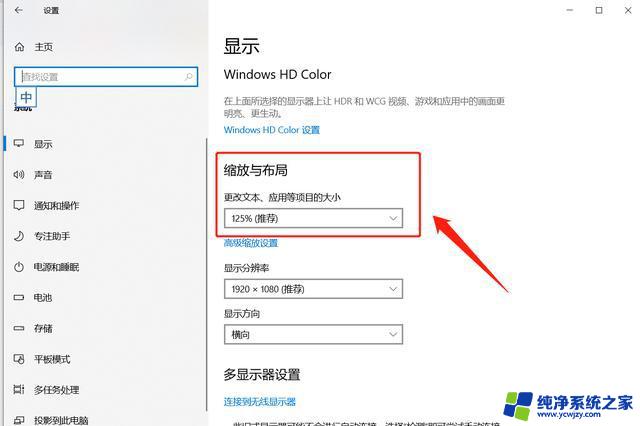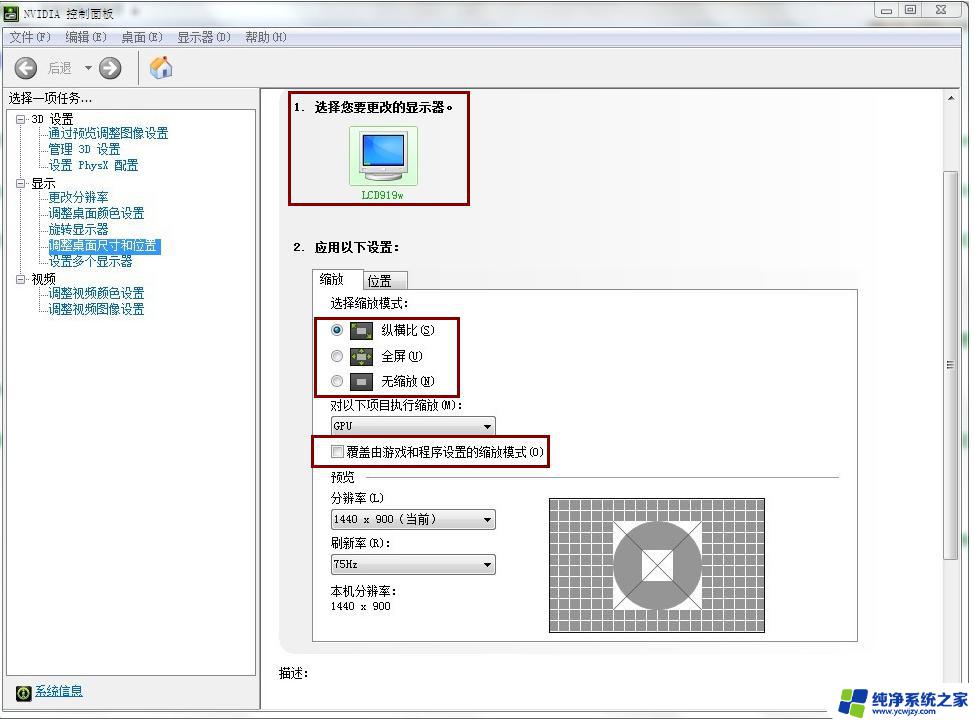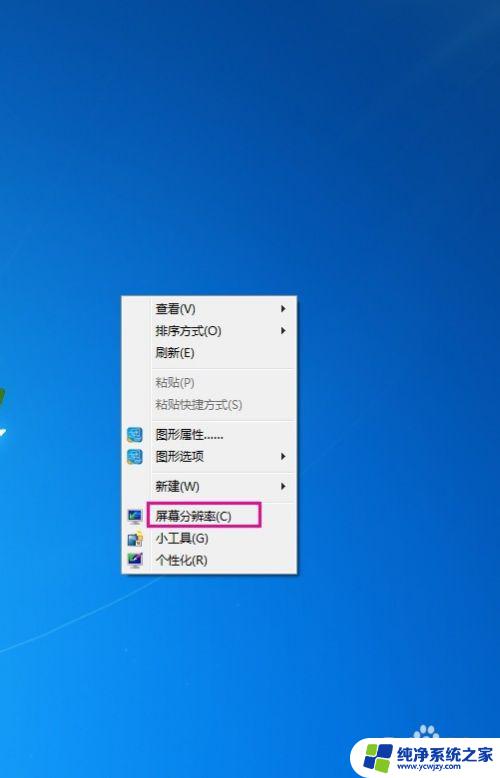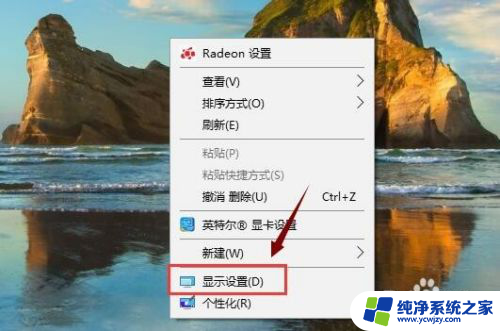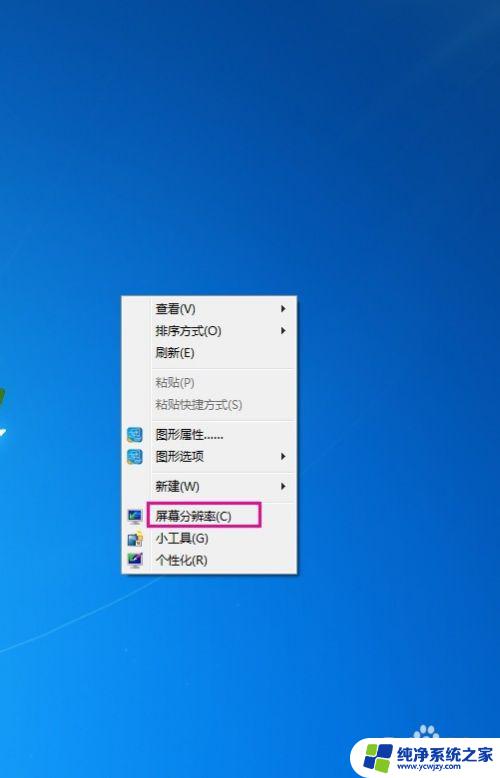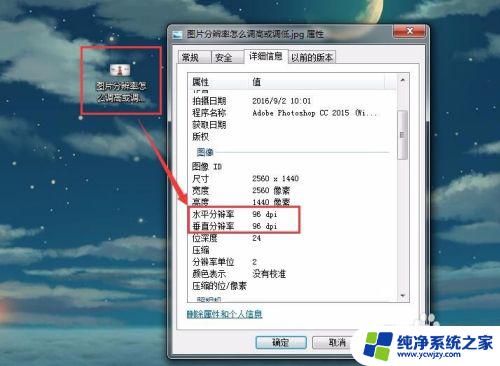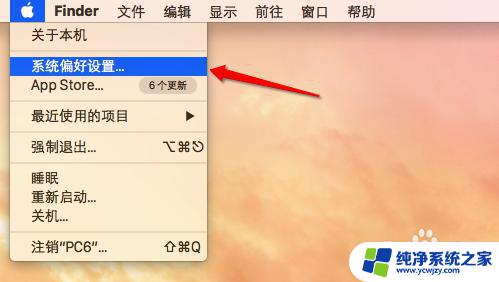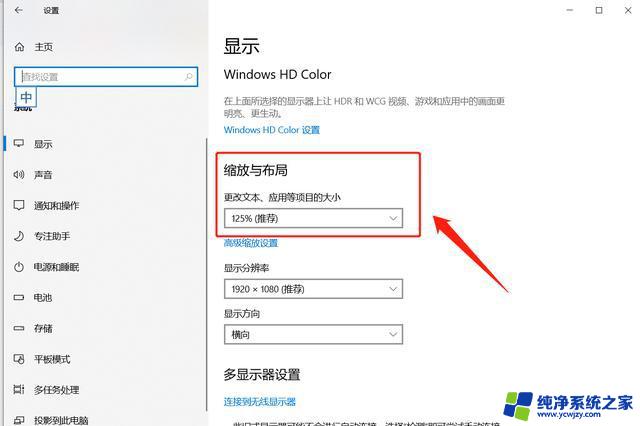电脑分辨率调高后黑屏 调高屏幕分辨率后出现黑屏怎么办
电脑分辨率调高后出现黑屏问题是许多电脑用户在日常使用中经常遇到的一个困扰,当我们试图提升屏幕分辨率以获得更清晰的显示效果时,有时会不幸地面临黑屏的情况。这个问题可能源于多种原因,例如显卡驱动问题、硬件兼容性等。面对这个问题,我们需要采取一些解决措施,以恢复正常的显示功能并避免进一步损害计算机系统。下面将介绍一些常见的应对方法,帮助大家有效解决电脑分辨率调高后黑屏的困扰。
操作方法:
1.降低屏幕分辨率的方法与步骤:
1,开机,当快要进入系统选项时,立即按F8键进入“高级模式”,因为系统选项界面显示的时间非常短,可以提早按F8键,否则错过时机就得重来。
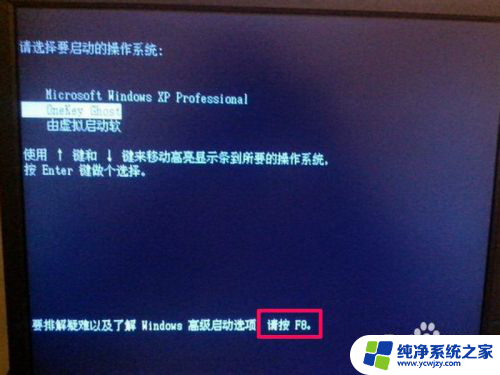
2,进入“高级模式”后,先选择“安全模式”这一项,按Enter进入。

3,进入安全模式会比进入正常系统模式时间要长一些。所以耐心等一等,进入后,屏幕背景是黑的,任务栏也是白色的,因为安全模式是以最少资源的启动模式,所以很多东西都不会启动。
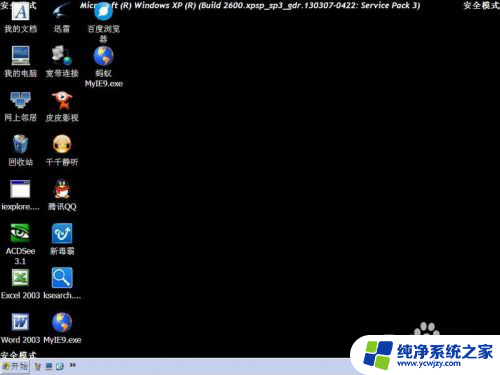
4,进入后,在桌面空白处用鼠标右键单击,在右键菜单中选择“属性”这一项。
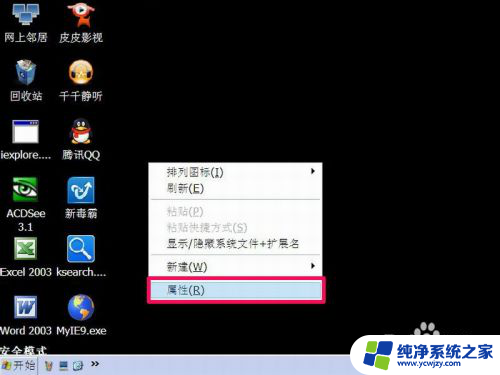
5,打开了“显示属性”窗口,在窗口选项卡中,选择“设置”这一项。

6,在设置的页面中,选择下面的“高级”按钮,单击进入。
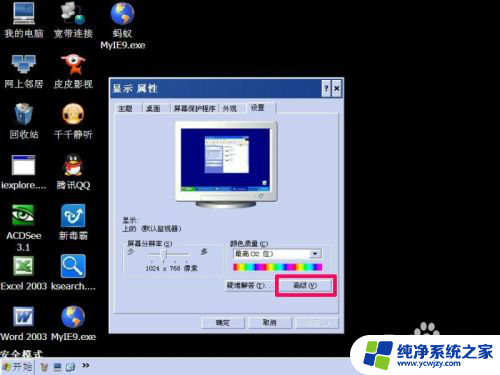
7,在“(默认监视器)和属性”窗口中,选择“适配器”这一项。
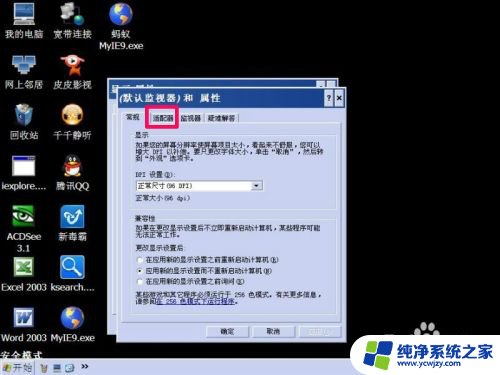
8,进入了“适配器”页面。点击下面的“列出所有模式”这个按钮,会弹出一个列表框,从中选择适合你显示器的分辨率,我的显示器是17寸的,为1024X768,所以选择:“1024X768,真彩色 (32位),默认刷新”这一项。
如果你不太了解你的显示器的分辨率,可以把它调成最小640X480,后面其它的"真彩色 (32位),默认刷新"要一样,修复完以后再去慢慢调回到正常分辨率。

9,设置完成后,按“确定”,一路返回时都要按“确定”。然后再重新启动电脑,看能不能正常进入Windows系统。

10,如果上面能正常进入系统。修复分辨率成功,下面就不执行了,如果还不行,按以上方法进入“高级模式”,然后选择“启用VAG模式”这一项,后面其它的步骤与安全模式是一样的,桌面右键->属性->设置->高级->适配器->列出所有模式->选择适合你显示器的分辨率->确定。

以上就是电脑分辨率调高后黑屏的全部内容,如果有任何疑问,用户可以根据小编的方法来操作,希望这些方法能够帮助到大家。