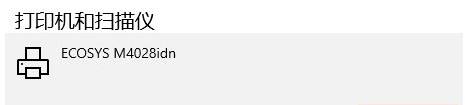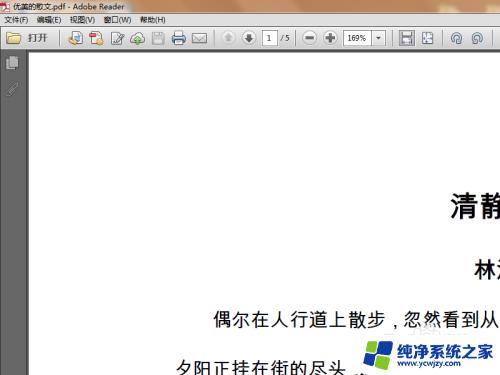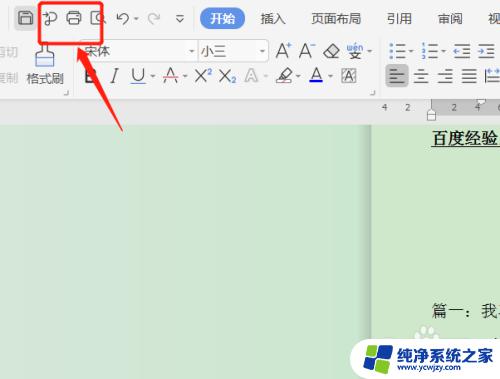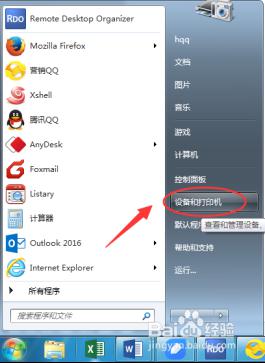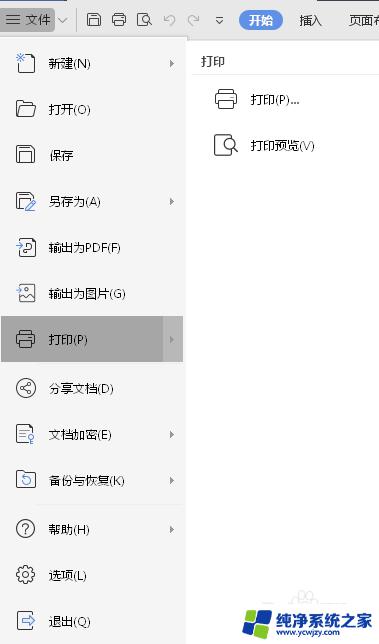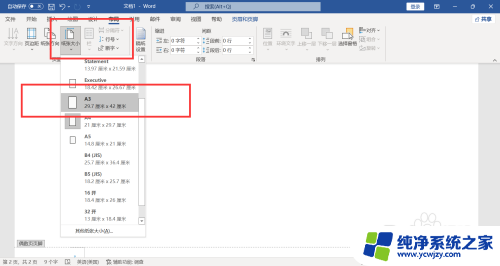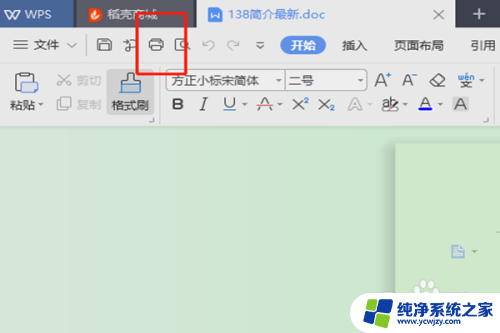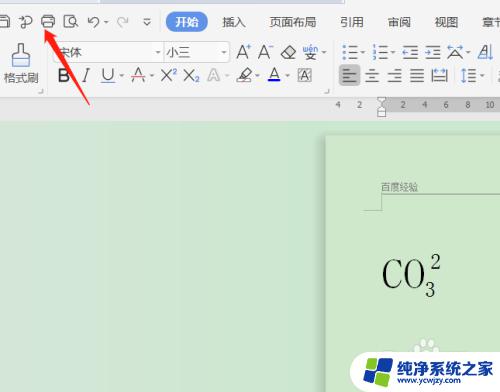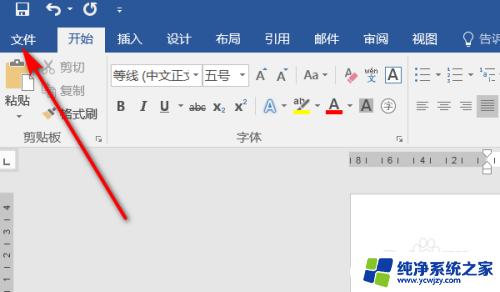打印机显示手动双面打印
当我们需要打印一份文件或者文档时,有时候会遇到需要进行双面打印的情况,而在打印机显示手动双面打印的提示时,我们可能会感到困惑不知道如何设置打印机来实现手动双面打印。在这种情况下,我们需要了解一些简单的设置步骤,以便顺利完成双面打印的任务。接下来我们将介绍如何设置打印机进行手动双面打印,让您轻松应对双面打印的需求。
方法如下:
1.首先我们在控制面板里找到设备和打印机,进去后找到现在连接的这个打印机。现在使用的打印机会有一个绿色的√,很好辨认。
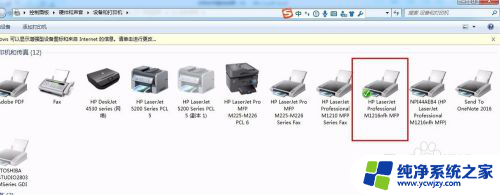
2.在打印机上右键,选择打印机属性。

3.在弹出来的打印机属性对话框中,选择设备设置标签。然后在左侧上方会有双面打印模式的设置,我们勾选允许手动双面打印,确认。
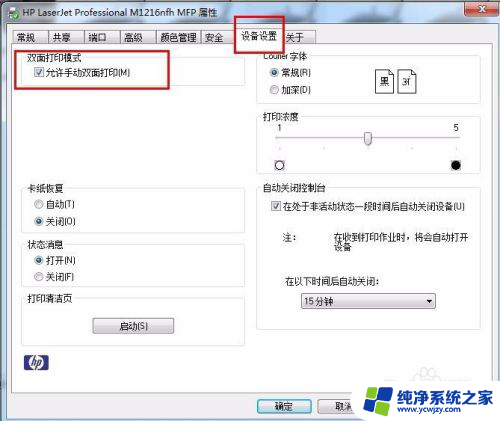
4.打开我们需要双面打印的文档,选择打印(Ctrl+P)。在弹出的打印对话框中我们点击右上角的属性。
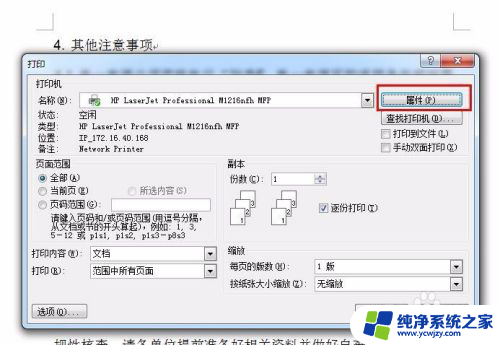
5.在打印属性对话框中,我们选择完成标签。在文档选项里有一项是双面打印(手动),我们勾选这一项,然后打印。
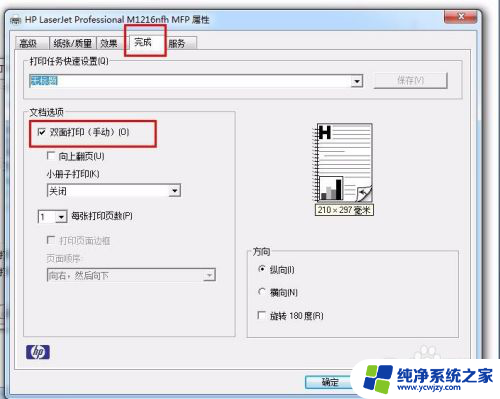
6.选择打印之后,打印机会将偶数页全部打印出来,并在电脑页面提示手动双面打印的操作。
第一步:从纸盘中取出打印好的纸叠;
第二步:不改变方向,将已打印的纸叠插入纸盘1中;
第三步:按确定按钮。
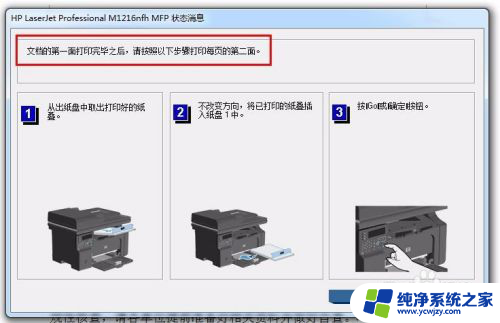
7.我们在打印机上也可以看到,显示说按确定键继续。

以上就是打印机显示手动双面打印的全部内容,碰到同样情况的朋友们可以参照小编的方法来处理,希望能够对大家有所帮助。