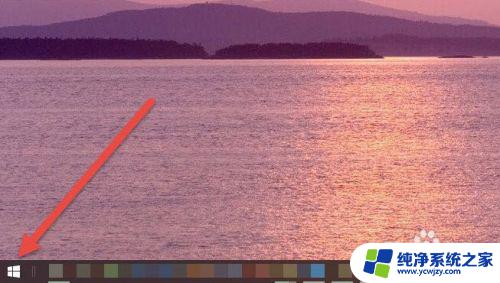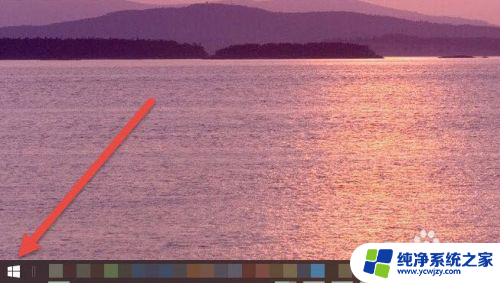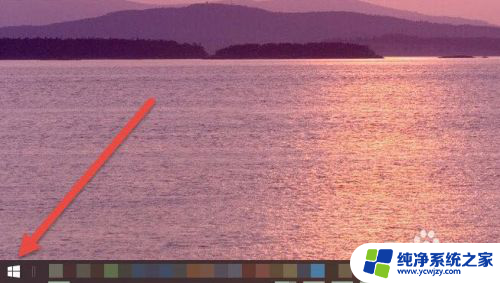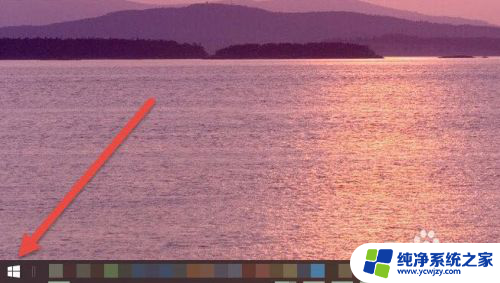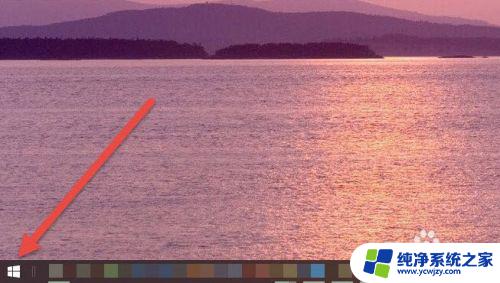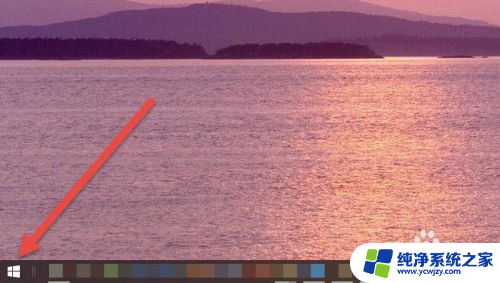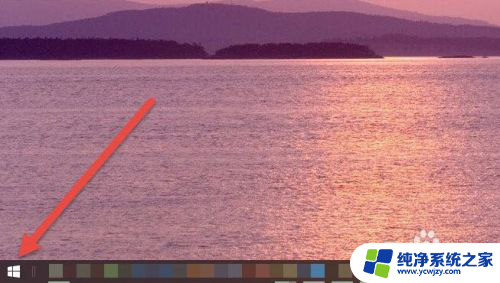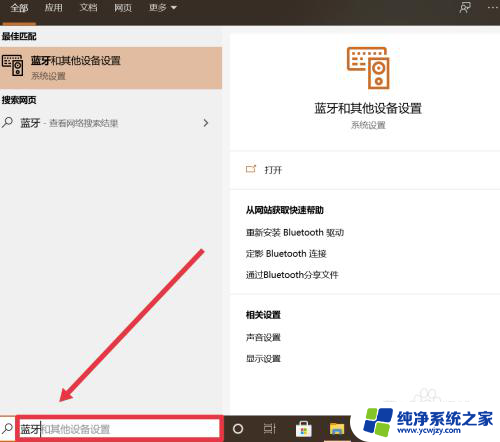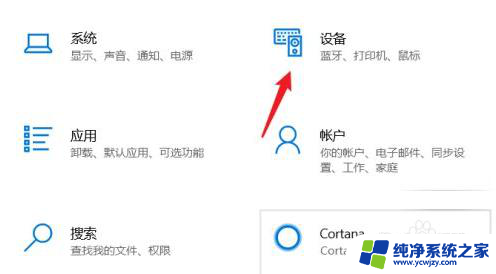苹果蓝牙耳机可以匹配电脑吗 AirPods耳机连接Windows电脑的教程
苹果蓝牙耳机可以匹配电脑吗,在现代科技的推动下,无线耳机成为了人们日常生活中的必备物品之一,其中苹果的AirPods耳机以其独特的设计和高品质的音质深受用户喜爱。许多人可能会疑惑,苹果的蓝牙耳机是否可以与电脑进行配对呢?特别是Windows电脑,能否与AirPods耳机实现无缝连接?本文将为大家介绍AirPods耳机连接Windows电脑的详细教程。无论是办公还是娱乐,这个教程将帮助您充分发挥AirPods耳机的优势,让您在使用Windows电脑时享受到高品质的音乐和通话体验。
方法如下:
1.首先我们需要开启蓝牙。这里,我们打开桌面左下角的Win10菜单图标。
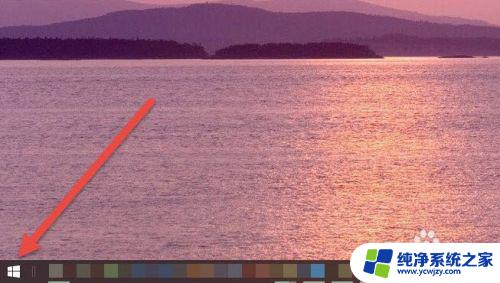
2.然后点击“设置”图标,进入设置界面。
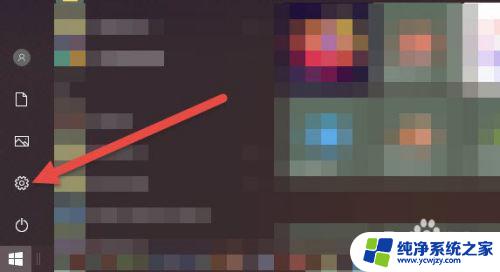
3.打开设置图标后会看到一个白色的窗口,在里面找到“设备”选项,然后点击打开。
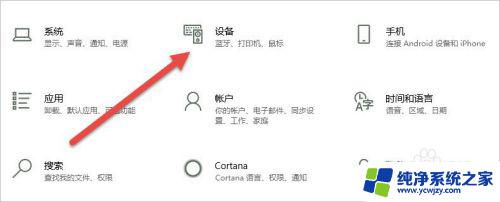
4.打开后,会进入到“蓝牙和其他设备”窗口。点击蓝牙的开关按钮,蓝牙就被打开了。
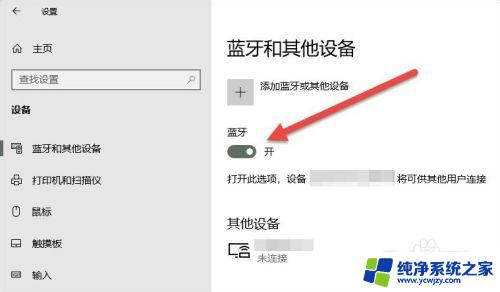
5.接下来,我们单击上面的“添加蓝牙或其他设备”按钮。
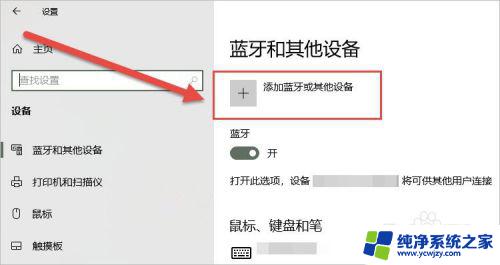
6.在弹出的添加设备窗口中,我们点击添加“蓝牙”选项。
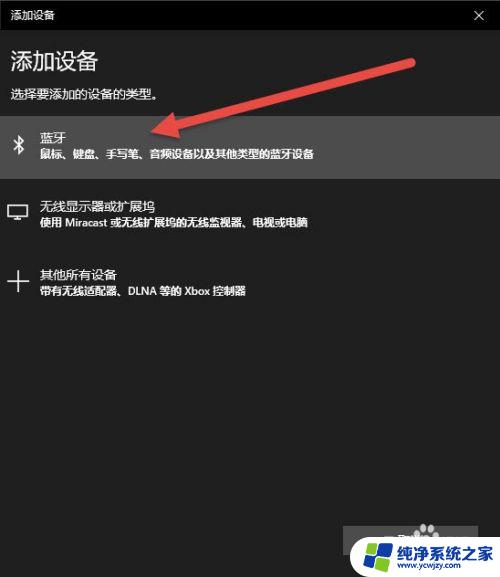
7.接下来,Windows系统会自动检测可连接的设备。直到检测到我们的AirPods设备为止。
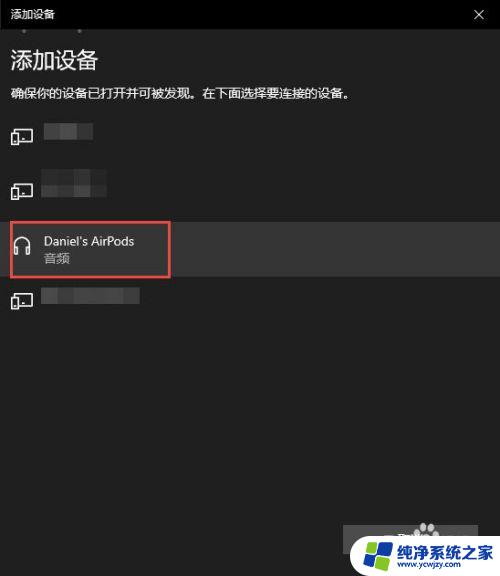
8.如果之前连接过其他的苹果设备,则需要先重置AirPods耳机。重置方法很简单:先将AirPods耳机放入充电盒,长按背面的圆点。直到耳机盒闪烁白色的灯光,重置就完成了。

9.然后,我们点击AirPods设备进行连接,直到显示“你的设备已准备就绪”为止。
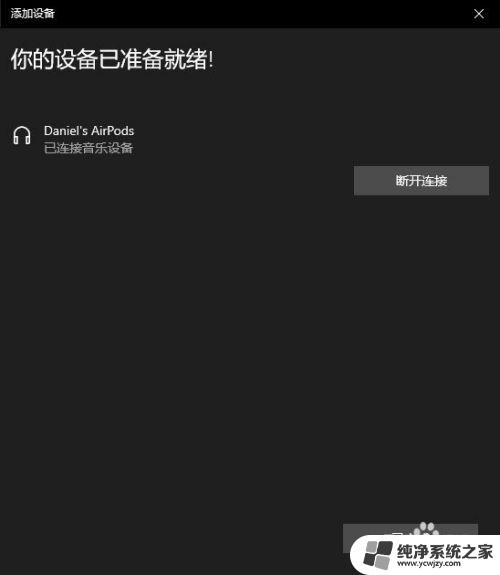
10.最后,我们需要将AirPods设置为输出设备。在“蓝牙和其他设备”设置窗口的右边,我们选择“声音设置”。
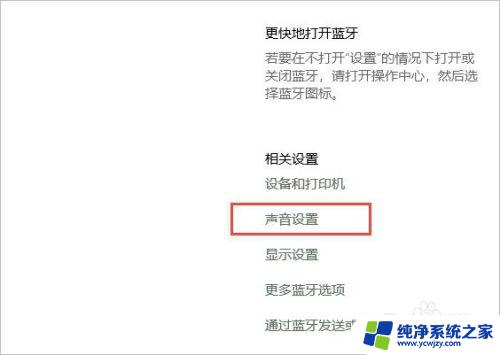
11.在弹出的对话框中,选择将AirPods设备作为输出设备。这样,我们的AirPods耳机就连接到Windows电脑了。
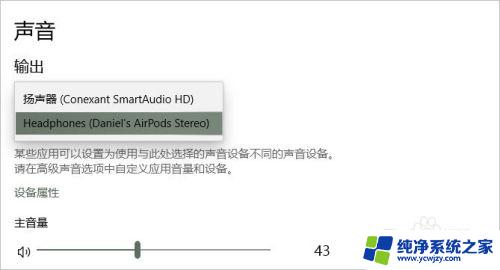
12.如果出现不能连接AirPods的现象,我们需要先进入到“更多蓝牙选项”里。勾选“允许蓝牙设备查找这台电脑”选项,然后单击确定按钮即可。
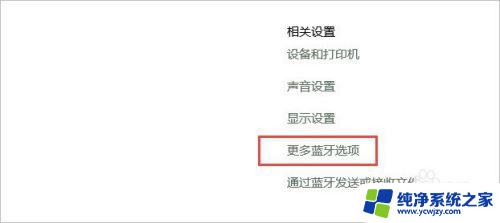
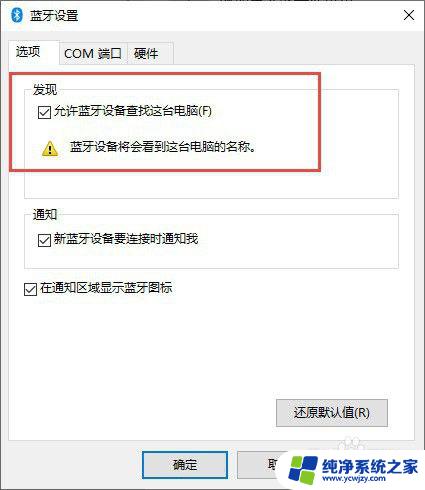
以上就是苹果蓝牙耳机可否与电脑配对的全部内容,如果你也遇到了同样的问题,可以参照小编提供的方法处理,希望这能对你有所帮助。