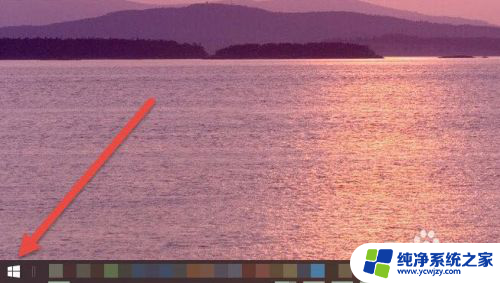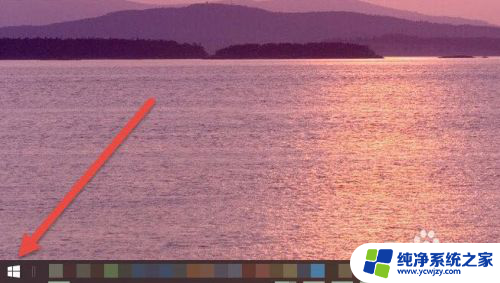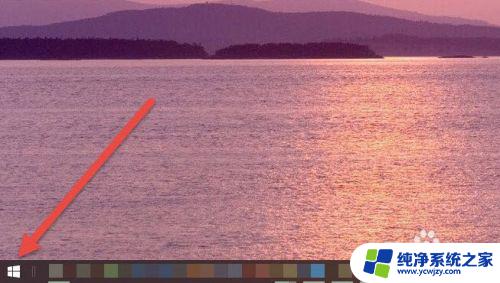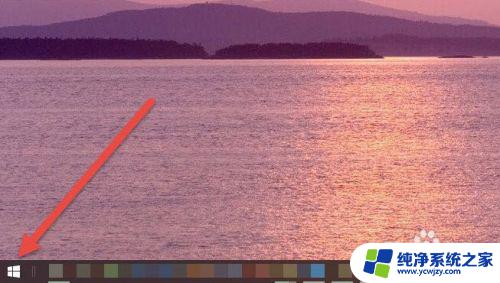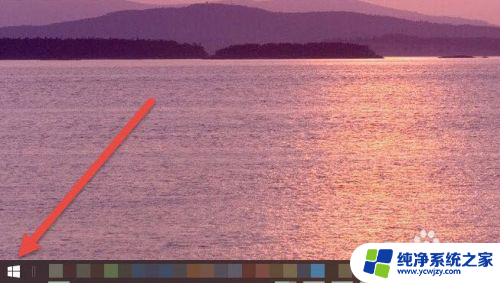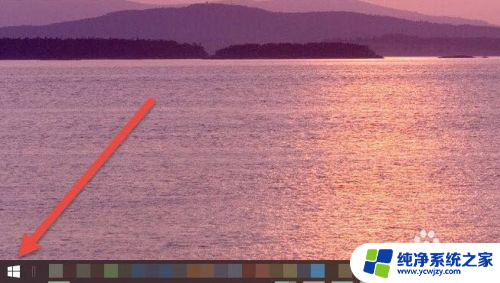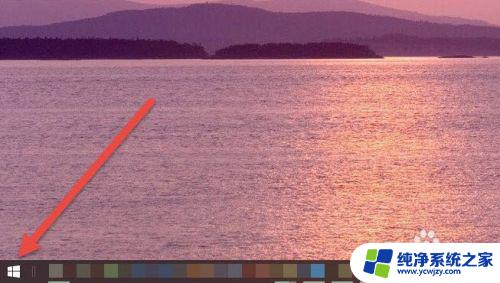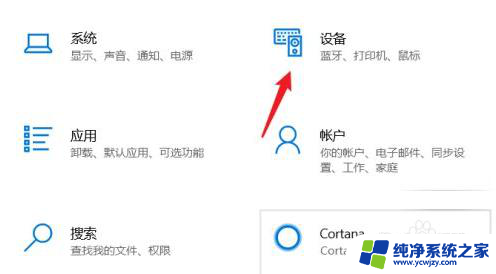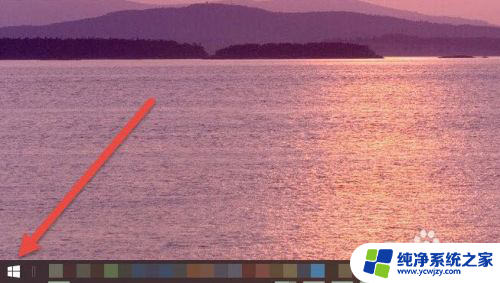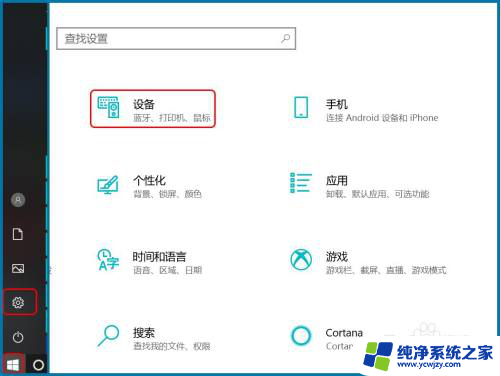苹果耳机可以连笔记本吗 Windows电脑连接AirPods耳机的方法
苹果的AirPods耳机虽然是专为苹果设备设计的,但实际上也可以连接到Windows电脑上使用,想要连接AirPods耳机到Windows电脑,只需要按照一定的步骤进行设置即可。确保你的Windows电脑支持蓝牙功能,然后在设置中打开蓝牙并搜索附近的蓝牙设备。接着打开AirPods的充电盒并按下背面的连接按钮,等待Windows电脑搜索到并连接上AirPods耳机即可开始使用。通过以上简单的步骤,你就可以在Windows电脑上享受到AirPods带来的便利和优质音质了。
步骤如下:
1.首先我们需要开启蓝牙。这里,我们打开桌面左下角的Win10菜单图标。
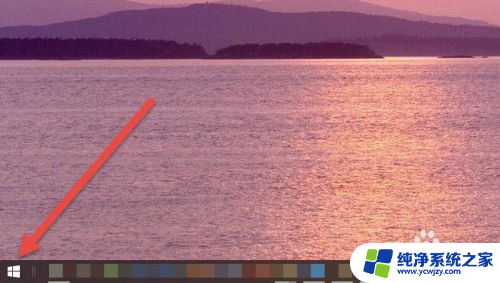
2.然后点击“设置”图标,进入设置界面。
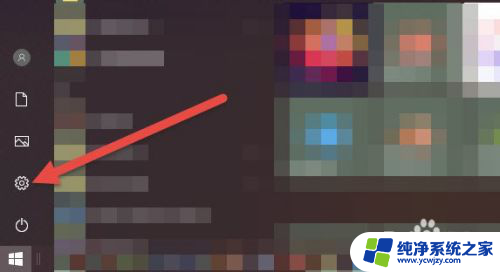
3.打开设置图标后会看到一个白色的窗口,在里面找到“设备”选项,然后点击打开。
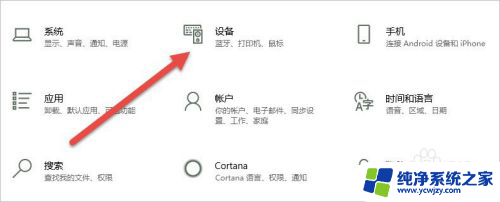
4.打开后,会进入到“蓝牙和其他设备”窗口。点击蓝牙的开关按钮,蓝牙就被打开了。
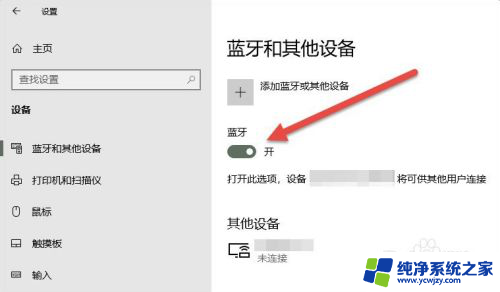
5.接下来,我们单击上面的“添加蓝牙或其他设备”按钮。
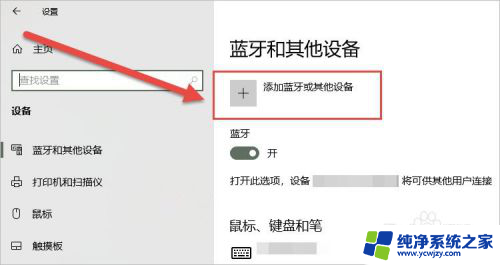
6.在弹出的添加设备窗口中,我们点击添加“蓝牙”选项。
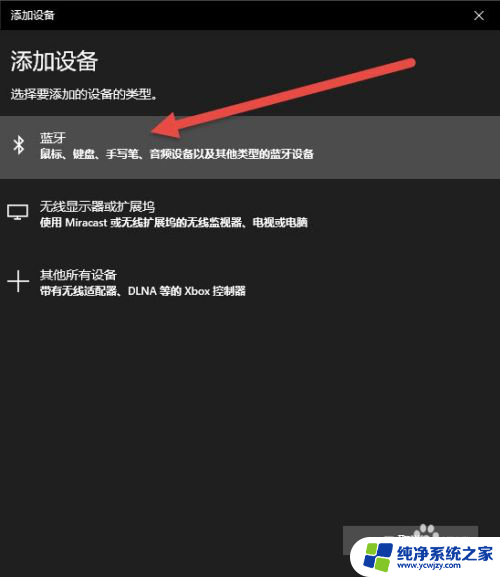
7.接下来,Windows系统会自动检测可连接的设备。直到检测到我们的AirPods设备为止。
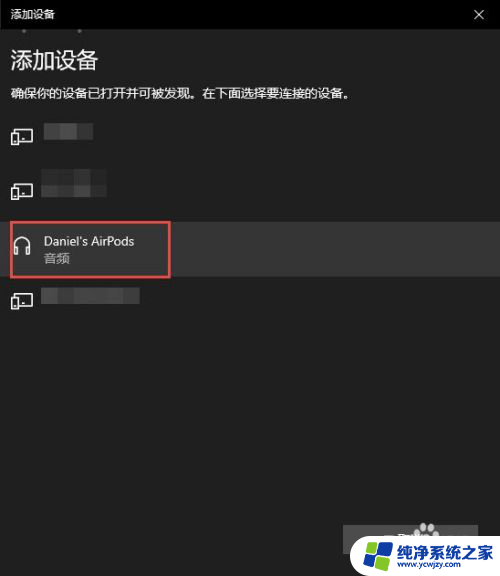
8.如果之前连接过其他的苹果设备,则需要先重置AirPods耳机。重置方法很简单:先将AirPods耳机放入充电盒,长按背面的圆点。直到耳机盒闪烁白色的灯光,重置就完成了。

9.然后,我们点击AirPods设备进行连接,直到显示“你的设备已准备就绪”为止。
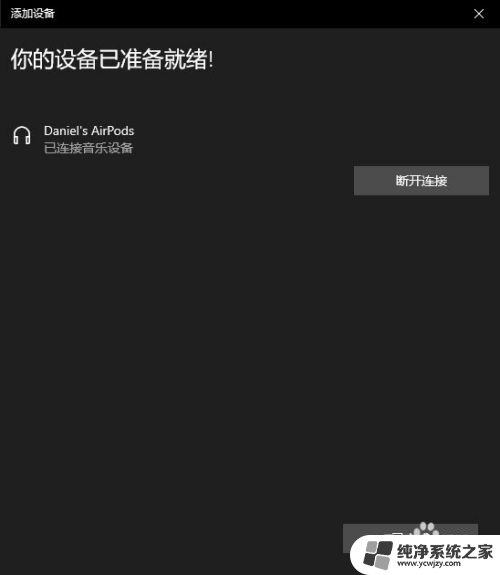
10.最后,我们需要将AirPods设置为输出设备。在“蓝牙和其他设备”设置窗口的右边,我们选择“声音设置”。
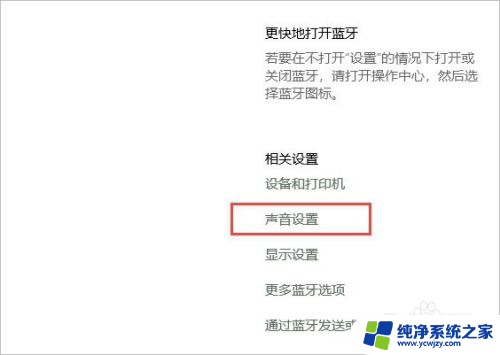
11.在弹出的对话框中,选择将AirPods设备作为输出设备。这样,我们的AirPods耳机就连接到Windows电脑了。
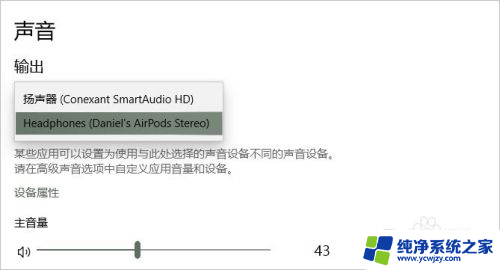
12.如果出现不能连接AirPods的现象,我们需要先进入到“更多蓝牙选项”里。勾选“允许蓝牙设备查找这台电脑”选项,然后单击确定按钮即可。
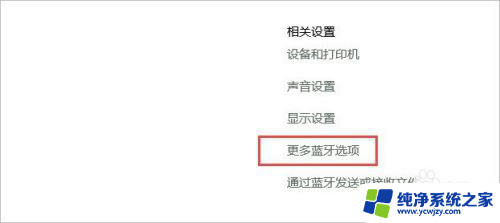
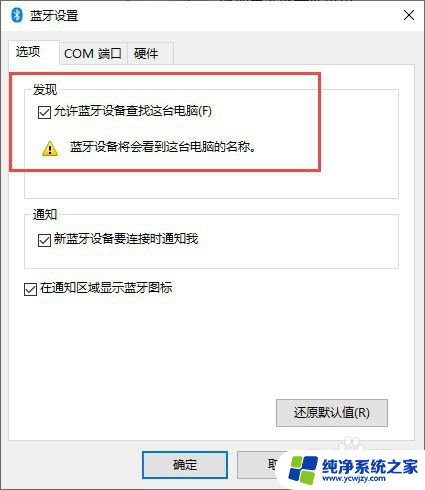
以上就是苹果耳机可以连笔记本吗的全部内容,有出现这种现象的用户可以尝试根据以上方法来解决,希望能对大家有所帮助。