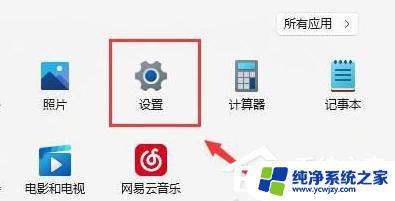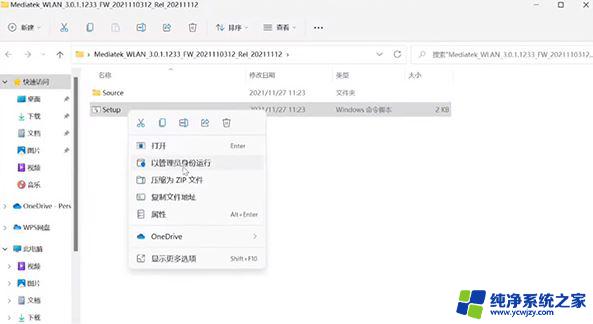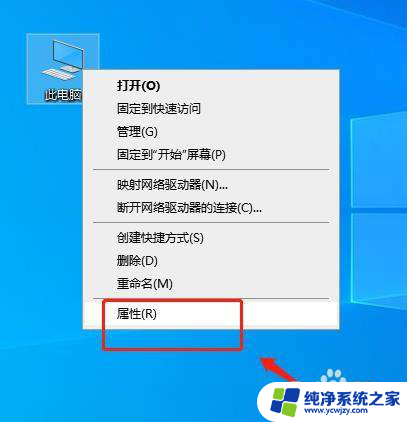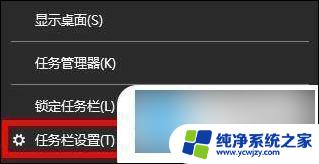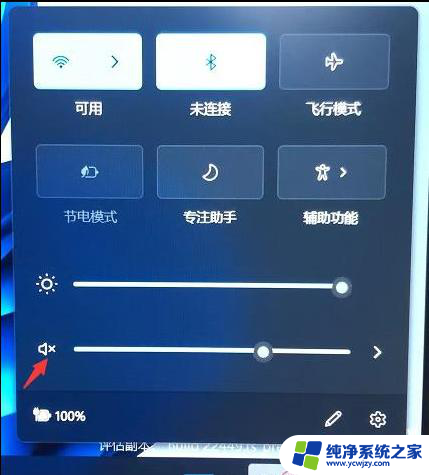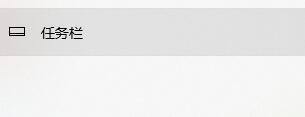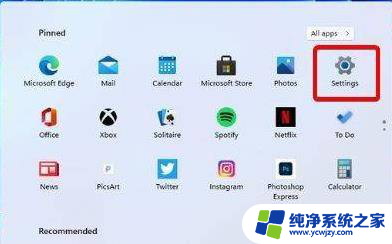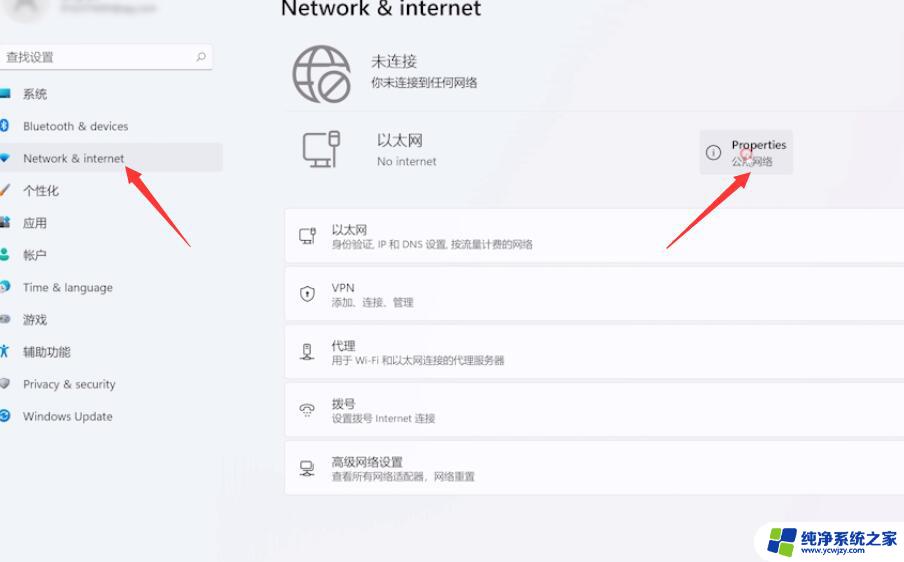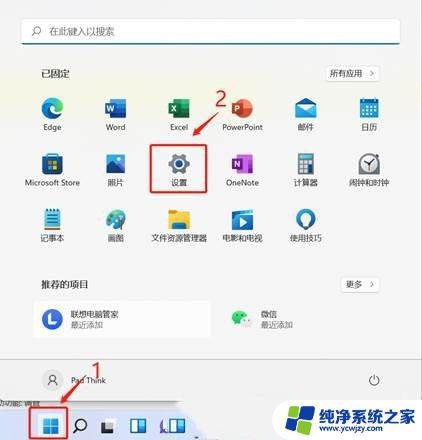win11怎么连wi-fi消失 win11 wifi功能突然消失怎么解决
许多Win11用户反映在使用过程中遇到了一个令人困扰的问题:Wi-Fi功能突然消失了!这对于那些依赖于无线网络连接的人来说,无疑是一个令人沮丧的情况,不过幸运的是我们可以通过一些简单的步骤来解决这个问题。在本文中我们将探讨Win11用户遇到Wi-Fi消失的原因,并提供一些解决方法,帮助您重新获得无线网络连接。

方法一、
1.首先打开win11桌面,再右击下方任务栏空白处选择“任务栏设置”打开;

2.选择左侧任务栏中的“任务栏”功能选项;
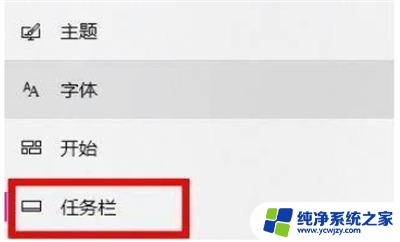
3.在下拉之后就可以看到通知区域,选择“选择哪些图标显示在任务栏上”;
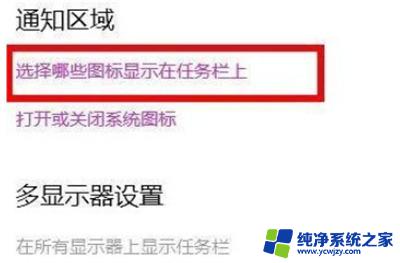
4.最后就可以看到下方中有网络设置,将后面的开关打开即可。这样就可以打开wifi选项连接上网了。
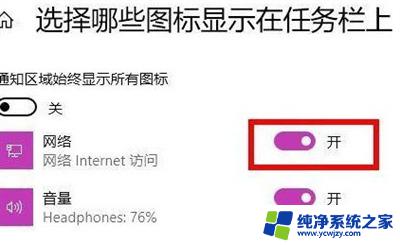
方法二、
1.首先点击开始菜单,搜索“服务”;
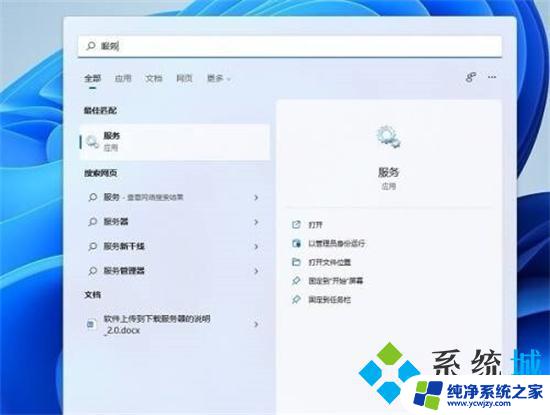
2.找到WLAN AutoConfig,右键点击选择“启动”;
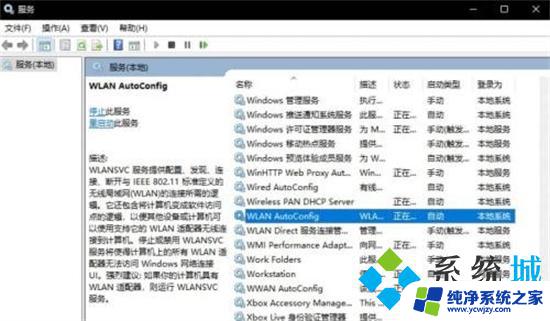
3.最后win11右下角网络连接里的WiFi图标就回来了。
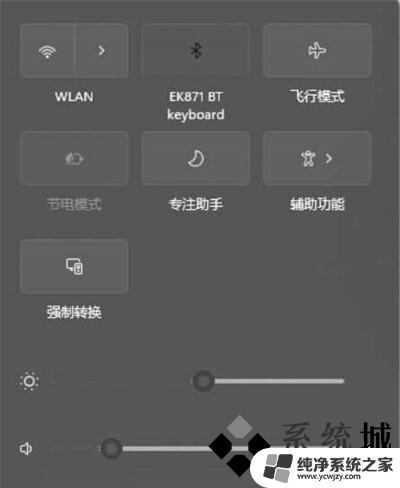
方法三、
1.如果是驱动原因,需要联系电脑商家提供一个驱动升级文件,然后右键点击“以管理员身份运行”;
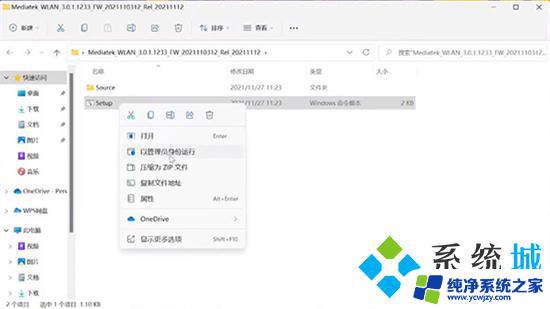
2.依次点击“设备管理器”-“网络适配器”-“MedaTek Wi-Fi6 MT7921 Wireless LAN Card”,右键点击“属性”查看;
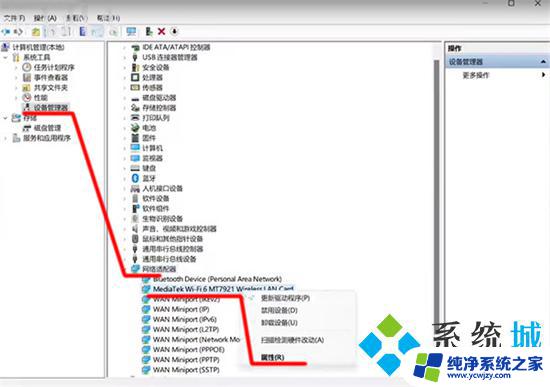
3.这样升级完成后,就不会出现wifi功能不见的情况了。
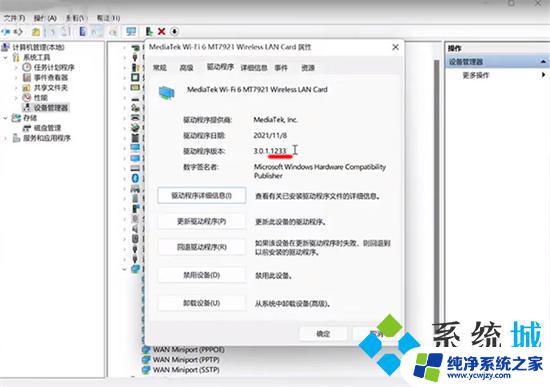
方法四、
1.首先打开开始菜单,进“设置”页面;
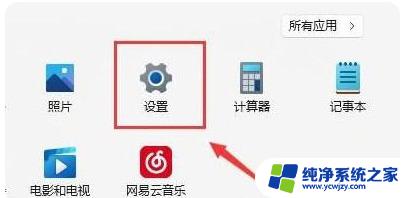
2.接着进入到“疑难解答”功能;
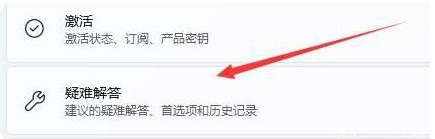
3.点击“其他疑难解答”进行查看;
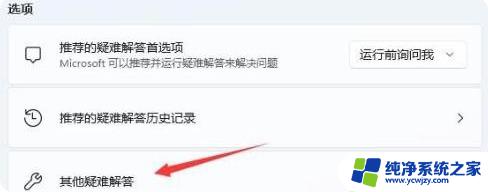
4.点击一下internet连接右侧的“运行”按钮,系统会自动处理win11wifi功能消失的问题。
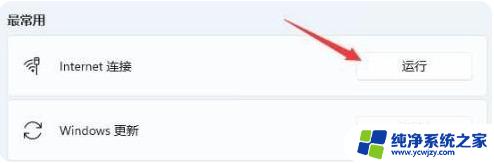
以上是关于win11如何连接wi-fi消失的全部内容,如果有任何疑问,用户可以参考以上小编提供的步骤进行操作,希望这对大家有所帮助。