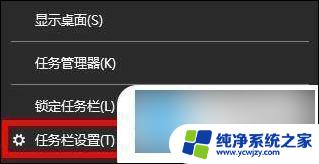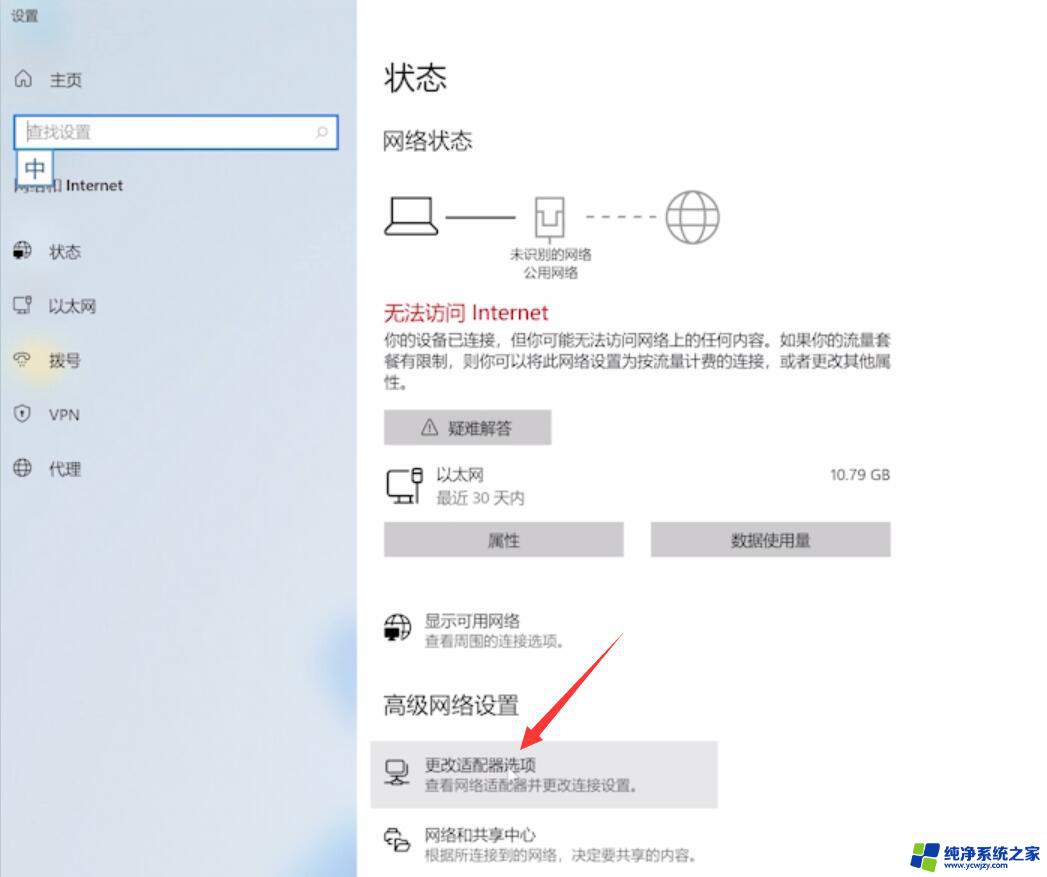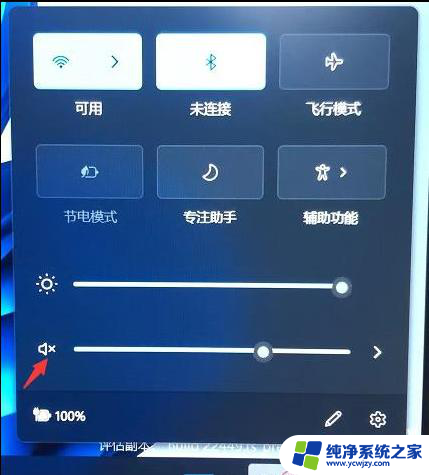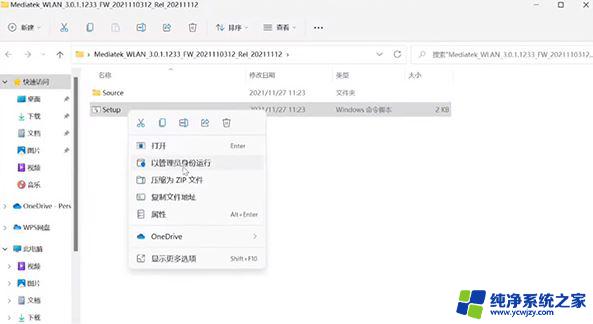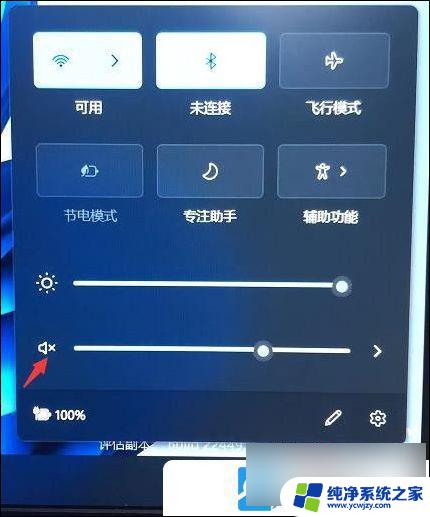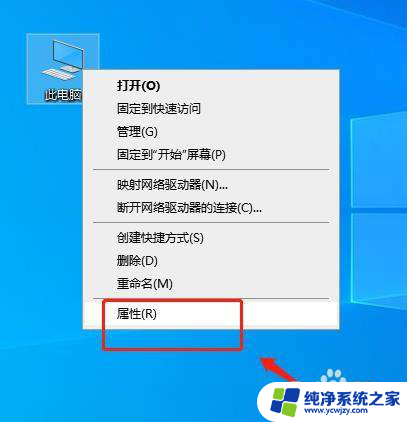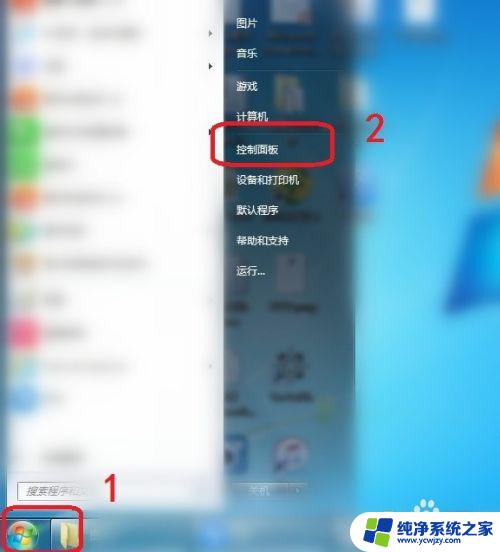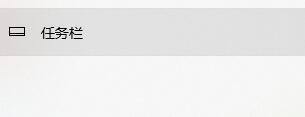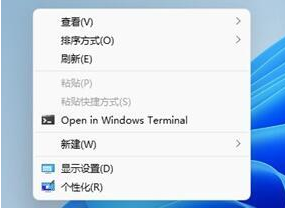笔记本电脑突然失去wifi功能win11 win11的wifi功能突然消失怎么办
笔记本电脑突然失去wifi功能win11,在日常生活中,笔记本电脑已经成为我们不可或缺的工具之一,当我们遇到笔记本电脑突然失去WiFi功能的问题时,不禁让人感到困惑和焦虑。尤其是在使用Win11系统的情况下,突然发现WiFi功能消失,更是让人感到不知所措。当我们面临这种状况时,应该如何处理呢?本文将为大家提供解决方案。
win11的wifi功能突然消失的解决方法
方法一
1、首先打开开始菜单,进“设置”页面。
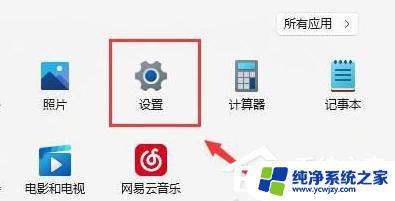
2、我们在设置进入到“疑难解答”功能。
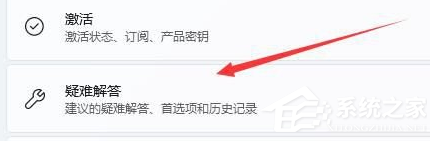
3、此时点击“其他疑难解答”进行查看。
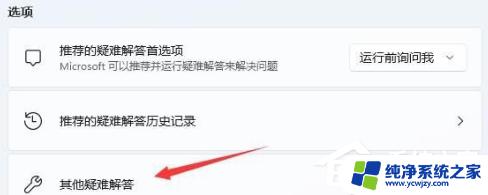
4、之后我们点击一下internet连接右侧的“运行”按钮。
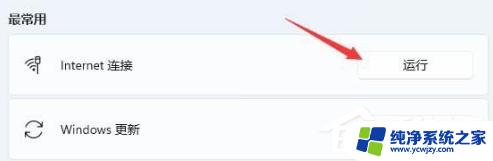
5、系统会自动处理win11wifi功能消失的问题。
方法二
1、电脑选择关机。
2、然后开机过程中连续敲击F2 ,进入BIOS 界面。

3、按F9,选择YES。
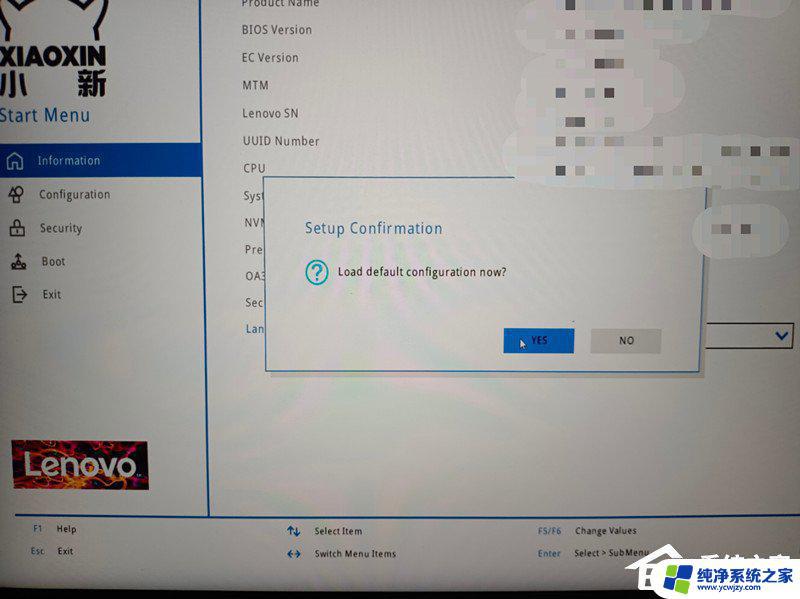
4、按F10 ,选择YES。
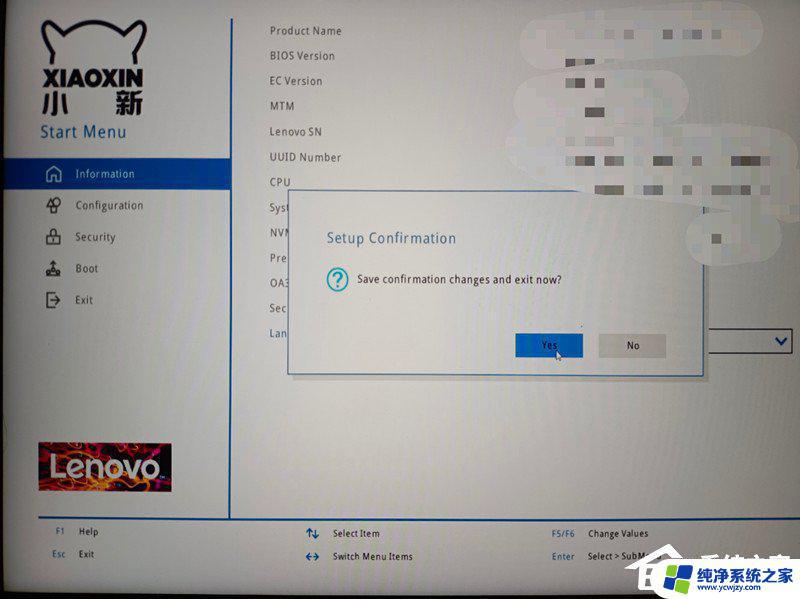
5、等待一会就成功啦!

方法三
1、开启开始菜单,在上边搜索并进到“机器设备管理器”页面。
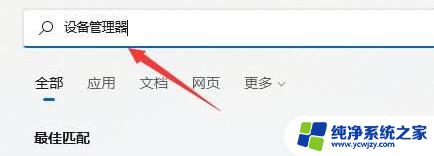
2、进行网络电源适配器,寻找无线网口机器设备。右键选中,点一下“升级驱动程序”选项。
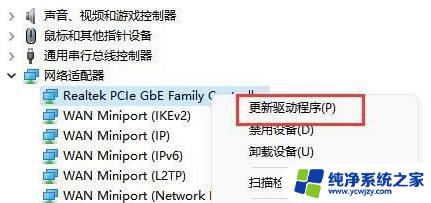
3、最终选择“自动搜索驱动程序”让电脑上给你搜索并安装驱动即可修复。
方法四
1、可能是无线路由器坏掉,可以使用手机看一下是不是能连上去wifi。
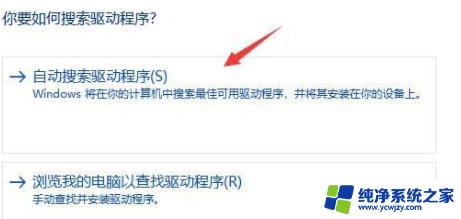
2、要不是无线路由器问题,那N很有可能便是无线网口坏掉。那么就必须修理或更换一个新的路由器即可。
方法五
1、首先我们右击主界面下方任务栏,然后选择“任务栏设置”。
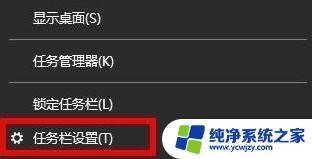
2、接下来再选择左侧任务栏中的“任务栏”功能选项。
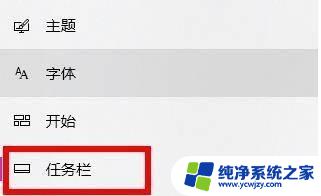
3、然后在下拉之后就可以看到通知区域,选择“选择哪些图标显示在任务栏上”。

4、最后我们就可以看到下方中有网络设置,将后面的开关打开即可。
以上是笔记本电脑突然失去Wi-Fi功能Win11的全部内容,若出现此类问题,可尝试根据本文提供的方法解决,希望对您有所帮助。