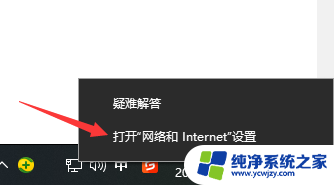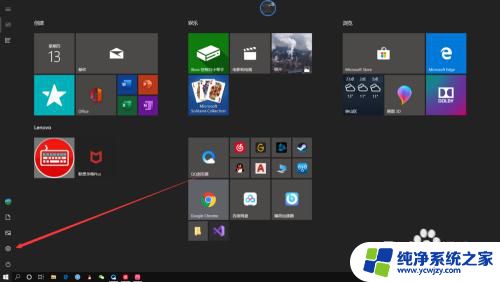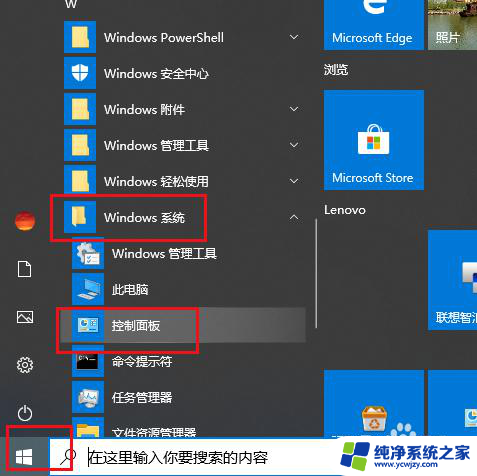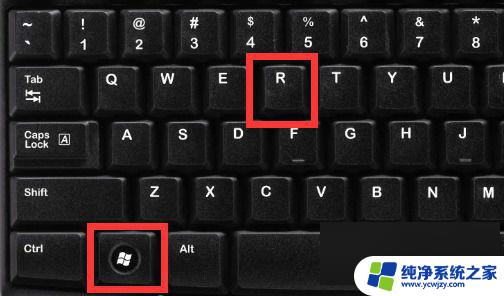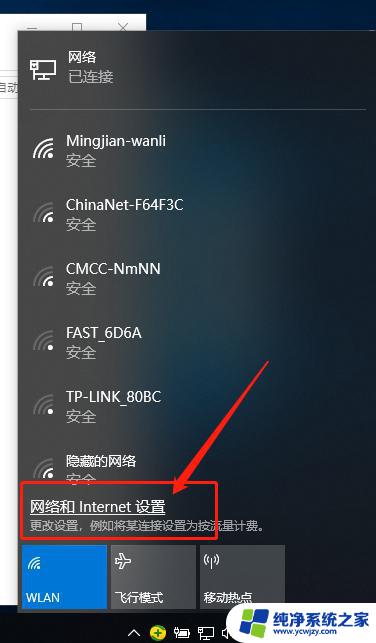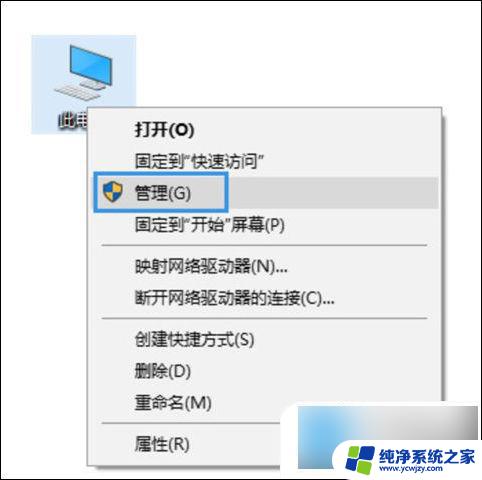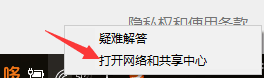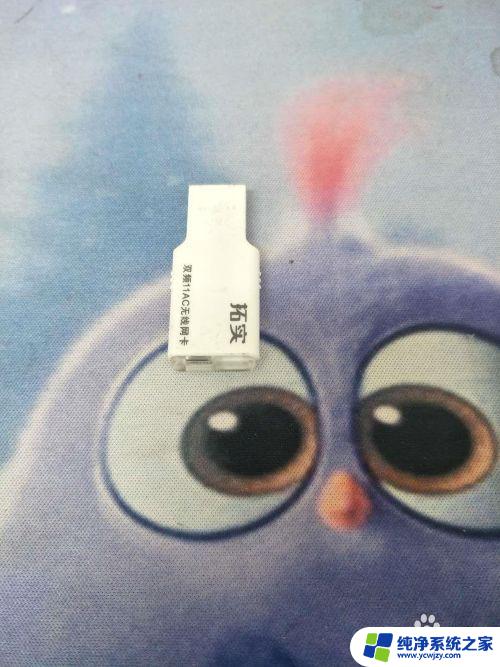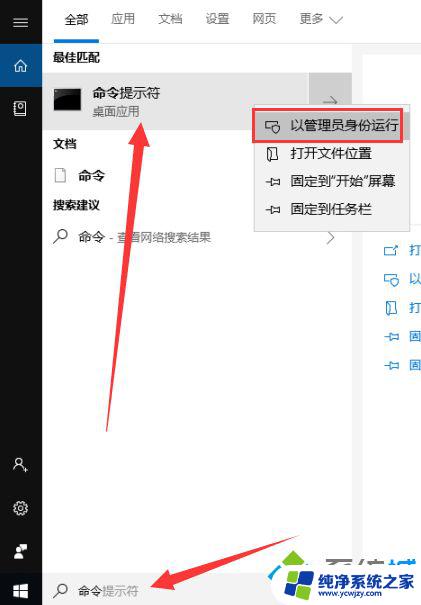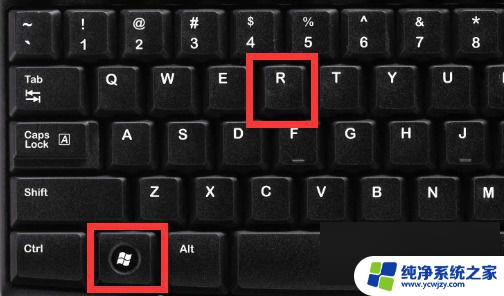win10电脑插网线连不上网怎么回事 win10插着网线连不上网怎么办
更新时间:2023-09-26 14:05:20作者:jiang
win10电脑插网线连不上网怎么回事,如今随着科技的不断进步,人们对于网络的依赖越来越大,有时候我们可能会遇到一些令人困扰的问题,比如在使用Win10电脑时插着网线却无法连接上网络。这个问题常常让人感到困惑和沮丧,但毋需担心,因为我们可以通过一些简单的方法来解决这个问题。本文将为您介绍一些可能的原因和解决方法,帮助您解决Win10电脑插网线连不上网的问题。
具体方法:
1.打开电脑左下角点击“开始”
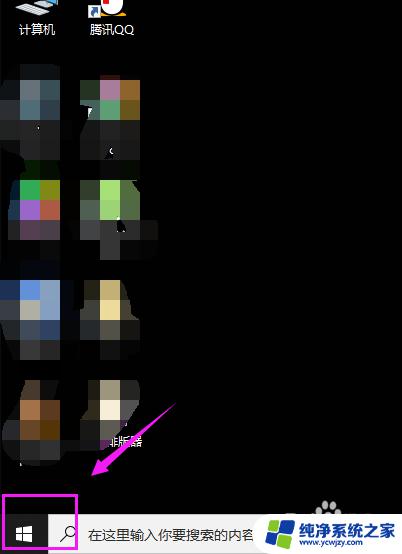
2.点击“设置”
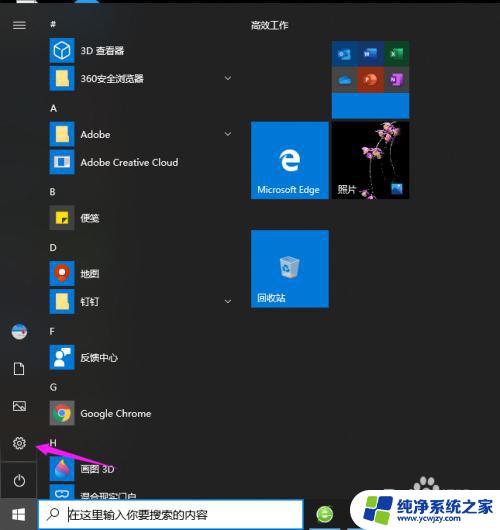
3.点击“网络和Internet”
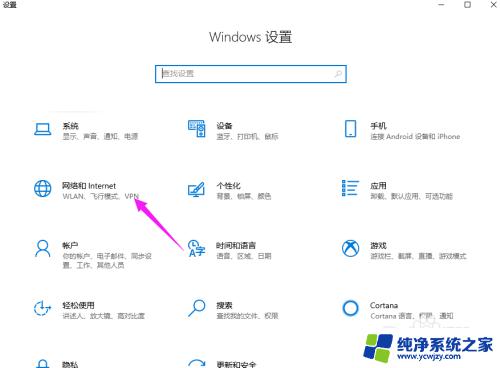
4.点击“更改适配器选项”
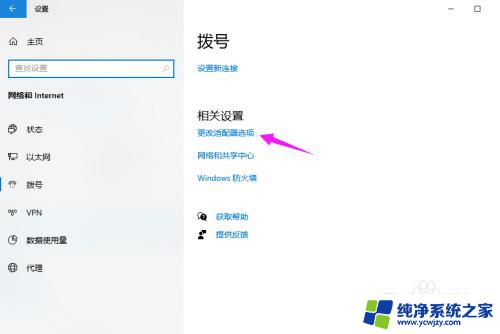
5.右击选择“属性”
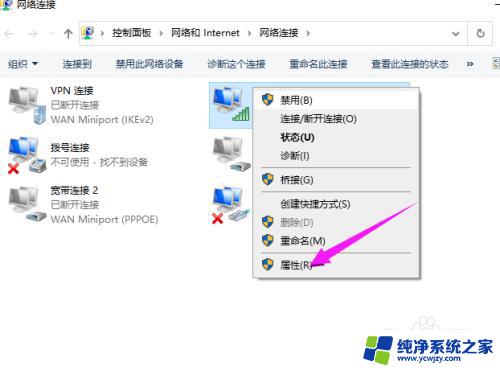
6.双击“Internet协议版本4”
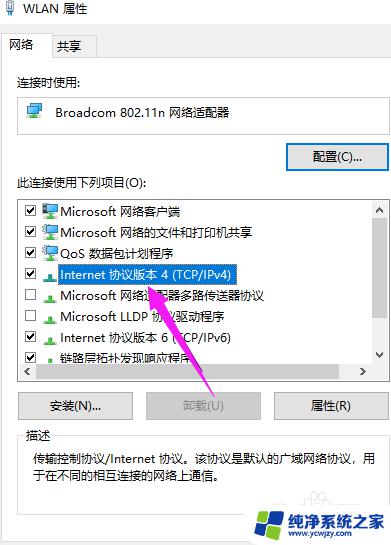
7.点击下方的“确定”即可
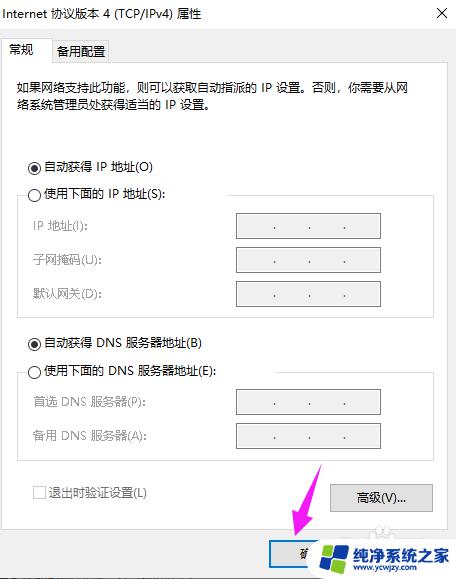
以上是win10电脑插上网线无法连接互联网的全部内容,如果您不了解,可以按照小编的方法进行操作,希望这可以帮助到大家。