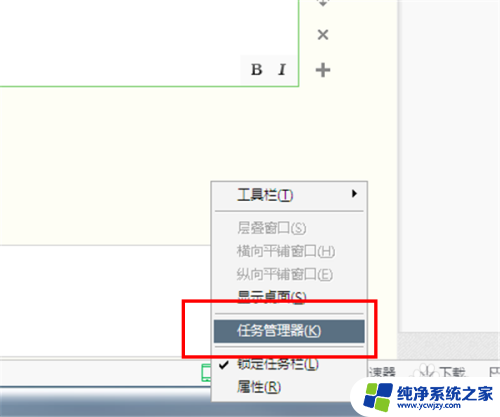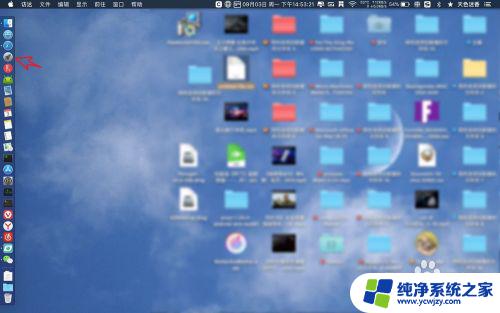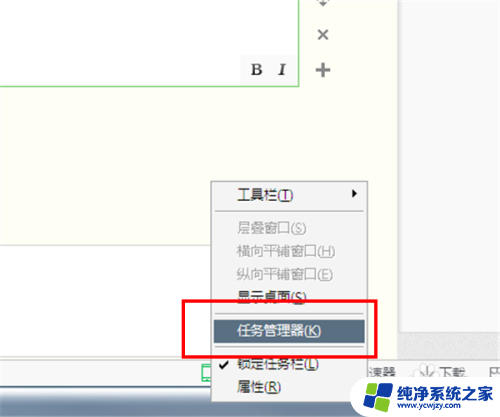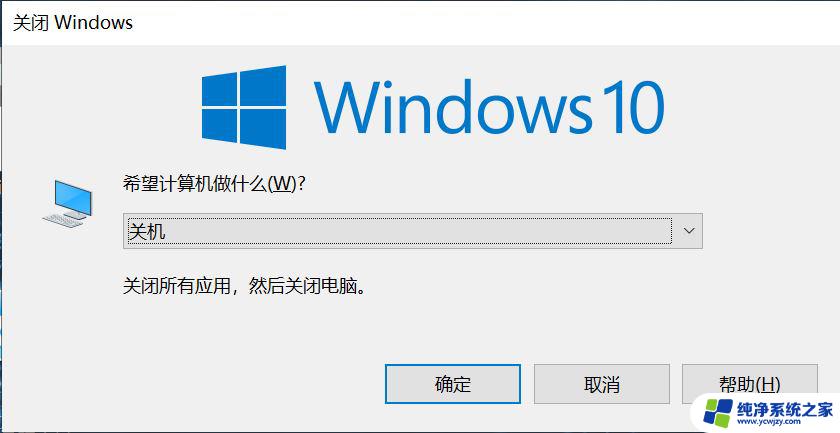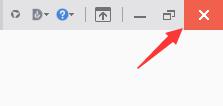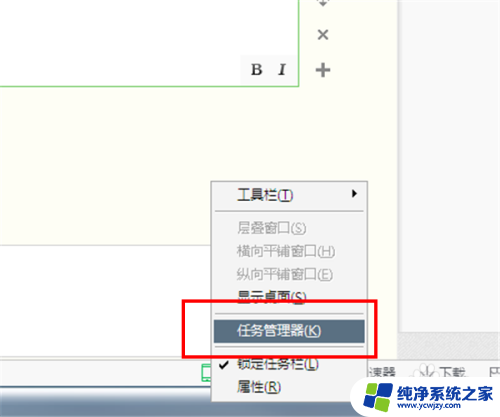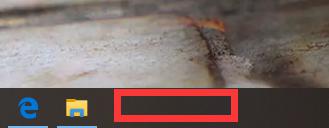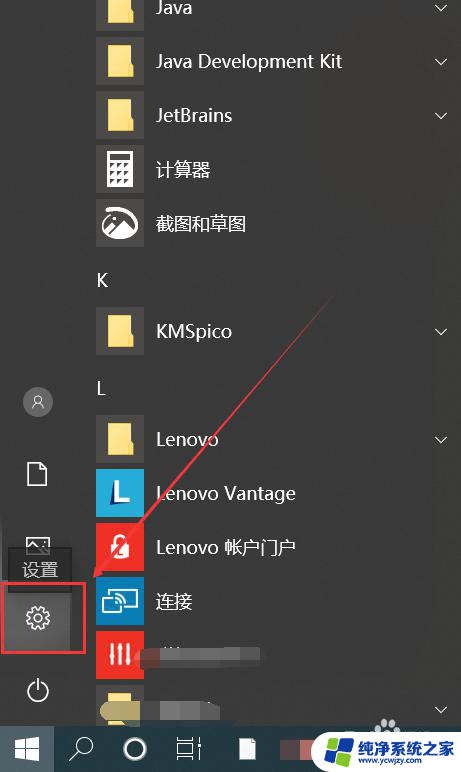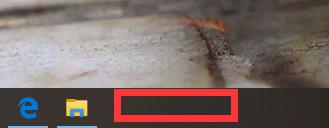电脑强行关闭当前窗口 电脑程序窗口卡死后如何强行关闭
更新时间:2023-11-25 14:05:01作者:jiang
电脑强行关闭当前窗口,当我们使用电脑时,有时会遇到程序窗口卡死的情况,这时我们通常需要进行强行关闭,电脑程序窗口卡死可能是因为程序出现了错误或者系统资源不足等原因所致。无论是在工作中还是在日常生活中,这种情况都会给我们带来不便和困扰。当电脑程序窗口卡死时,我们应该如何进行强行关闭呢?下面将为大家介绍几种常见的方法,帮助大家解决这个问题。
具体步骤:
1.如图所示,假设该记事本不能正常关闭。
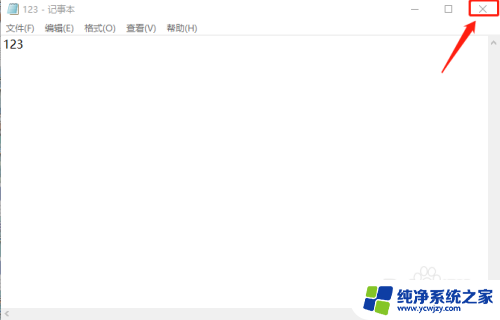
2.在键盘上同时按住“ctrl","alt","delete",按"Tab"切换任务管理器标签。
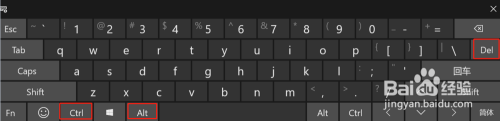
3.或者直接在任务栏右键选择“任务管理器”。
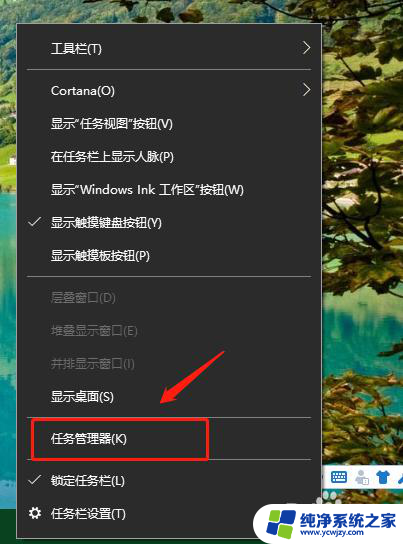
4.在“进程”中点击选择有问题的“记事本”。
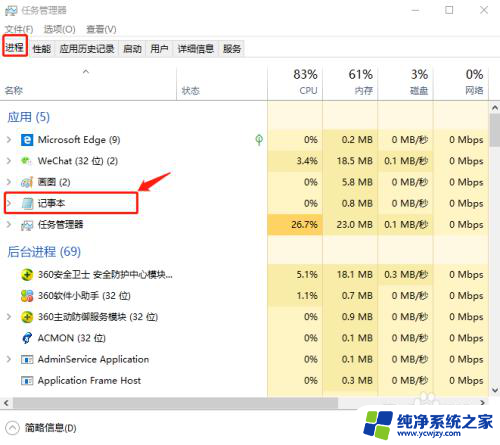
5.点击“结束任务”。
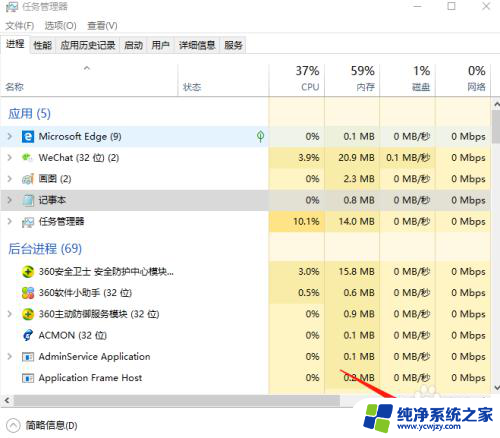
6.如图所示,“记事本”消失了。换句话说,该“记事本”被强行关闭了。
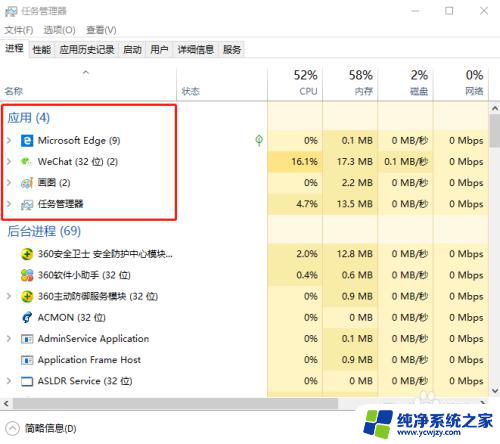
以上就是电脑强制关闭当前窗口的全部内容,还有不清楚的用户可以参考一下小编的步骤进行操作,希望能够对大家有所帮助。