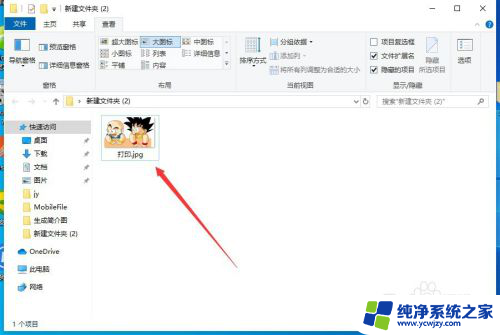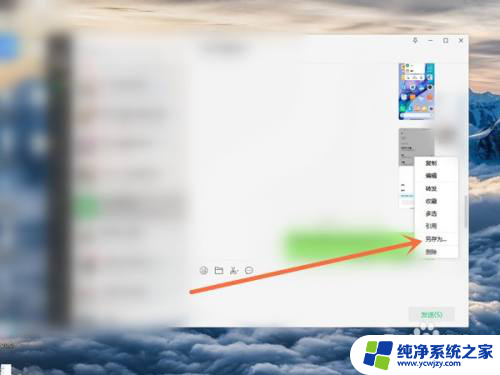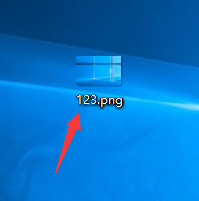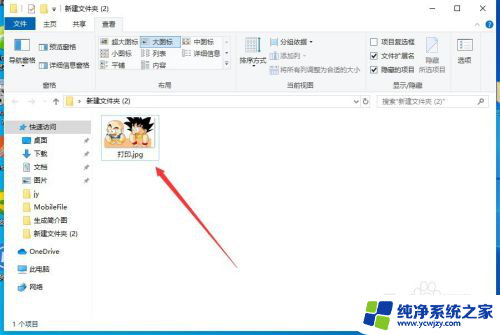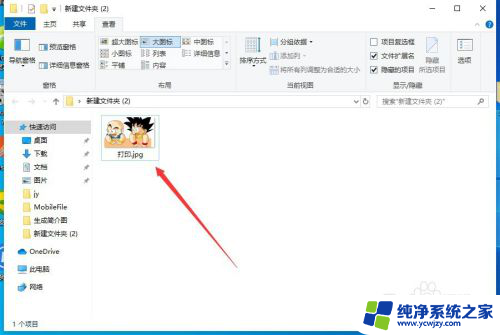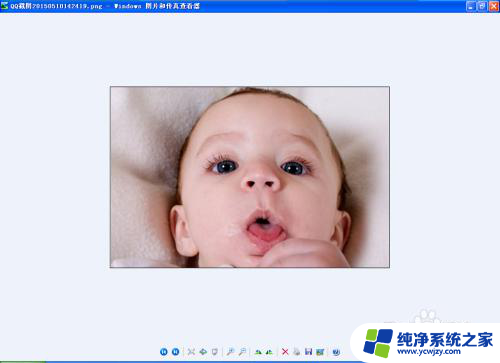电脑照片打印 电脑上图片打印步骤
更新时间:2024-01-14 14:05:12作者:jiang
如今随着科技的不断发展,电脑已经成为了人们生活中不可或缺的一部分,除了用于工作学习,电脑也为我们的娱乐和交流提供了便利。而在电脑的众多功能之中,照片打印无疑是其中一项备受欢迎的特性。通过电脑上的图片打印步骤,我们可以将珍贵的照片打印出来,以便保存或与他人分享。接下来我们将一起探讨电脑照片打印的步骤和方法。
具体方法:
1.首先,找到电脑上面要打印的图片,点击打开,如图所示。
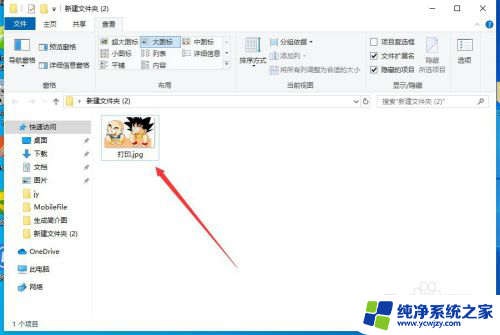
2.打开图片之后,点击右上角的“三个点”,如图所示。
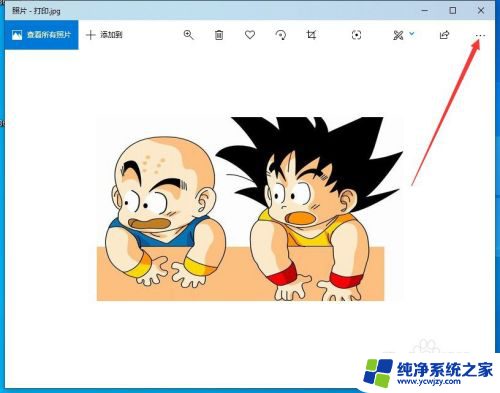
3.然后点击下拉菜单中的“打印”,如图所示。
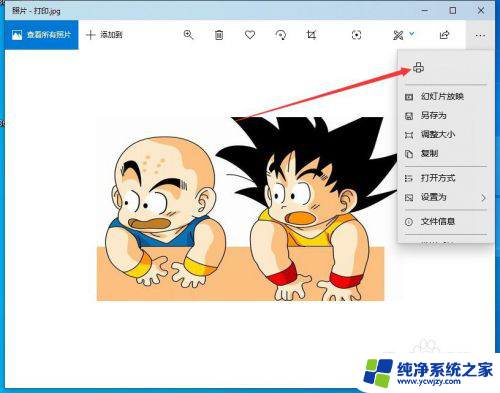
4.然后会出现打印的界面,首先要选择打印机,如图所示。
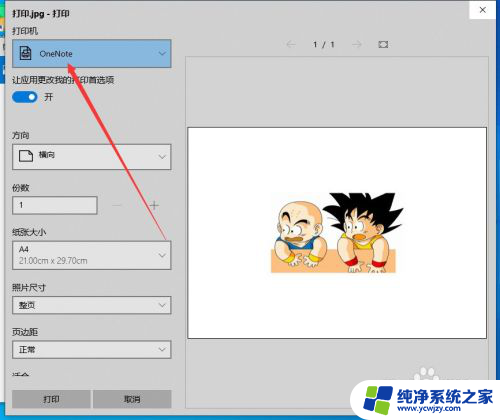
5.如果当前还没有添加打印机,可以选择下拉菜单中的“添加打印机”。如图所示。
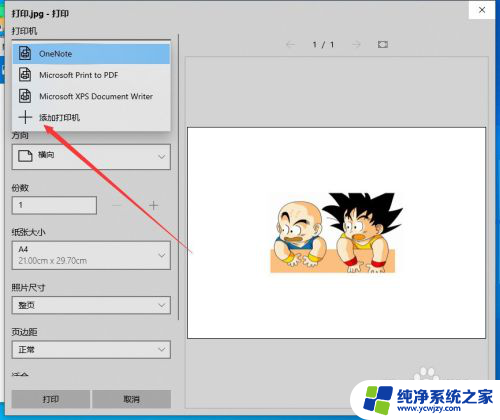
6.然后会弹出打印机和扫描仪的设置窗口,在这里添加打印机即可。如图所示。
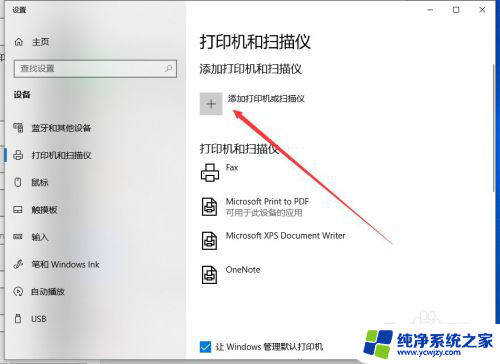
7.打印机添加完成之后,调整打印参数。然后点击下面的“打印”,就可以了,如图所示。
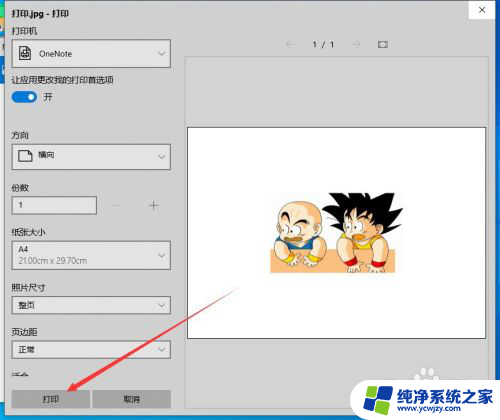
以上就是电脑照片打印的全部内容,有需要的用户可以根据小编的步骤进行操作,希望能对大家有所帮助。