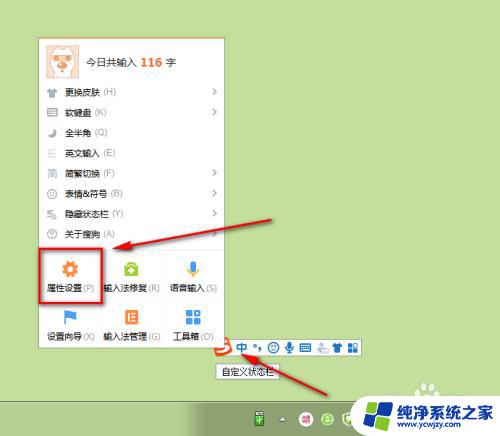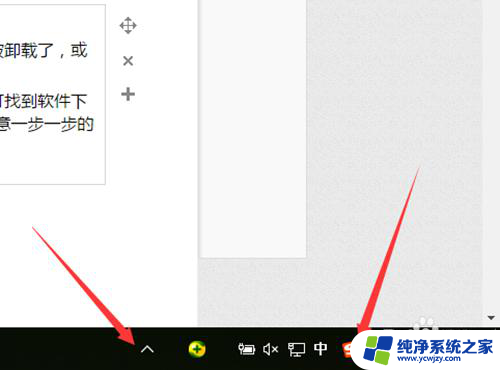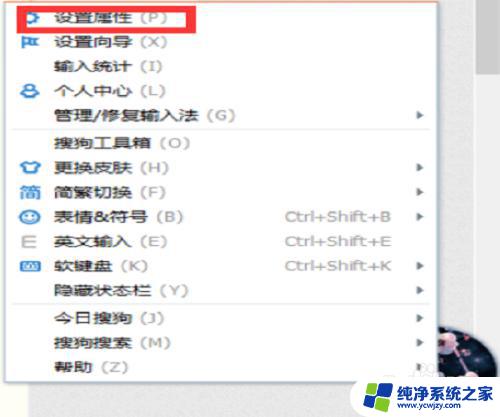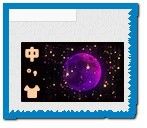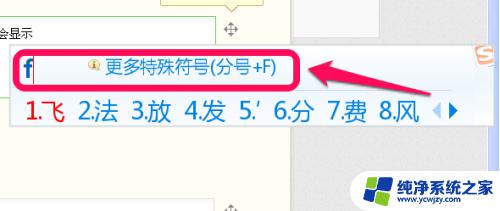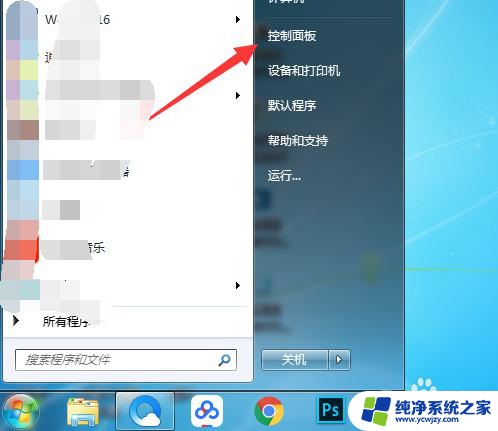搜狗输入法图标怎么隐藏 怎么隐藏电脑桌面上的搜狗输入法图标
在电脑的日常使用中,我们经常会遇到一些困扰,比如桌面上的图标太多导致杂乱无序,而对于搜狗输入法的图标,有时候我们可能并不需要它一直显示在桌面上,这就需要我们知道如何隐藏搜狗输入法图标。通过隐藏搜狗输入法图标,我们不仅可以简化桌面的界面,还能提升整体的美观度和使用体验。接下来就让我们一起来了解一下隐藏电脑桌面上的搜狗输入法图标的方法吧!
步骤如下:
1.搜狗输入法安装后,就会在自己电脑桌面出现一个搜狗的图标。会一直显示在那,不管是看视频还是办公过程,都会影响到视觉效果,所以一般情况我们都要将其隐藏

2.在搜狗输入法图标最右侧有个主菜单位置,点击打开【如图所示位置】

3.点击打开-属性设置栏
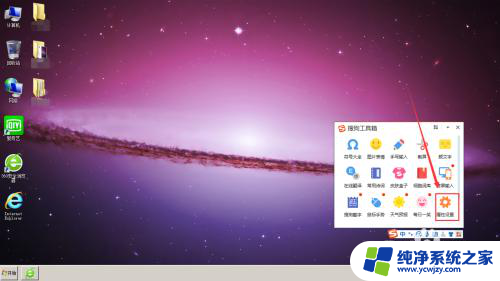
4.在属性栏的常用设置栏中,下方有一个隐藏状态栏。默认状态下是未开启状态,如图所示
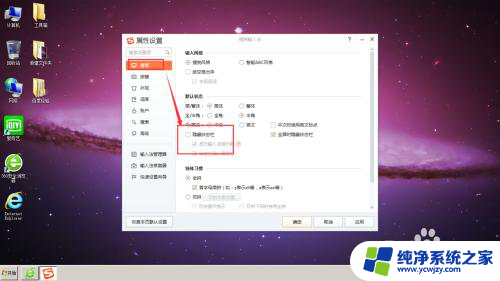
5.将隐藏状态栏前的对勾选中,然后点击应用
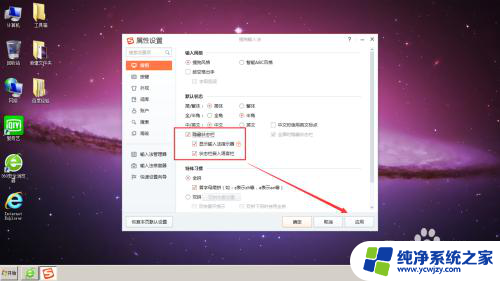
6.设置完成后,搜狗输入法图标隐藏到了任务栏区域

7.如果想要将其恢复原状态时,右键点击搜狗输入法图标。然后再选择-工具箱
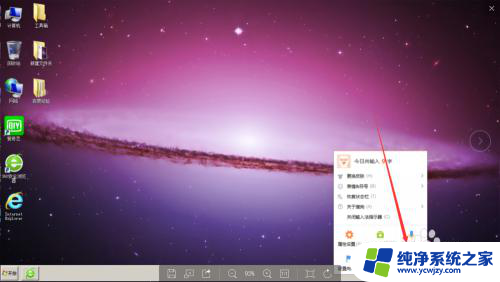
8.打开属性设置,然后关闭隐藏状态栏即可。
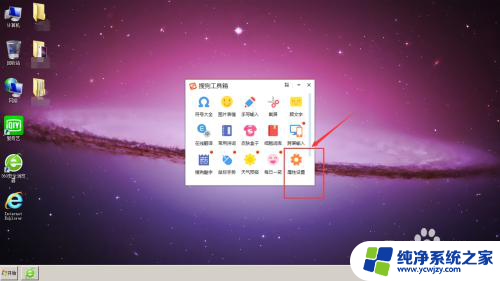
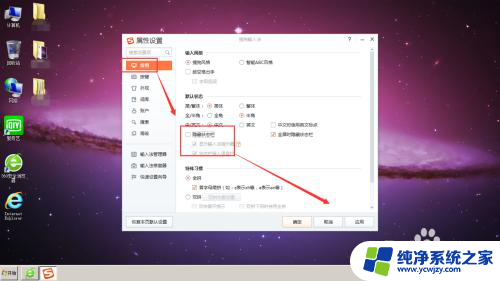
以上就是搜狗输入法图标怎么隐藏的全部内容,如果你遇到这种情况,可以按照以上操作解决,非常简单快速,一步到位。