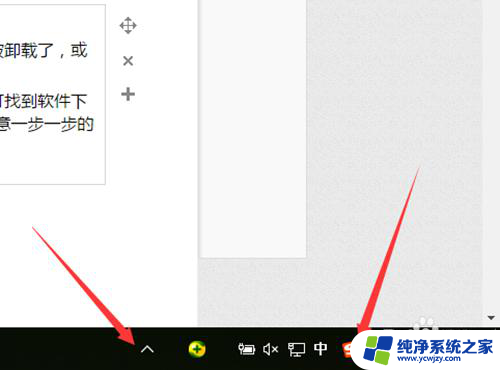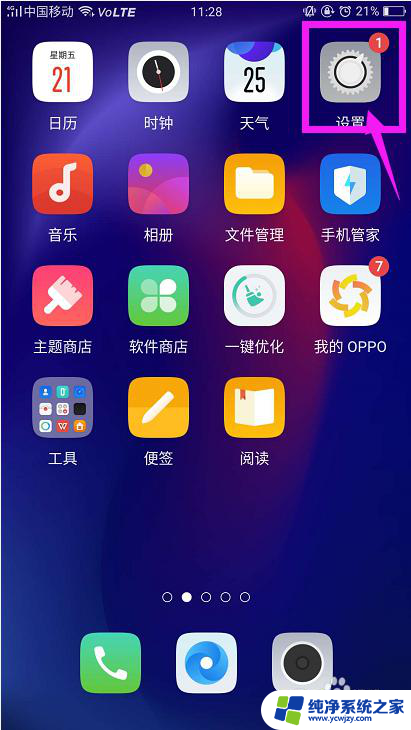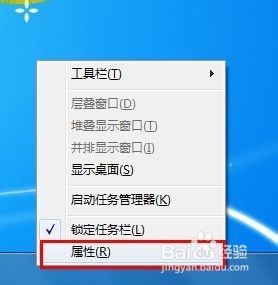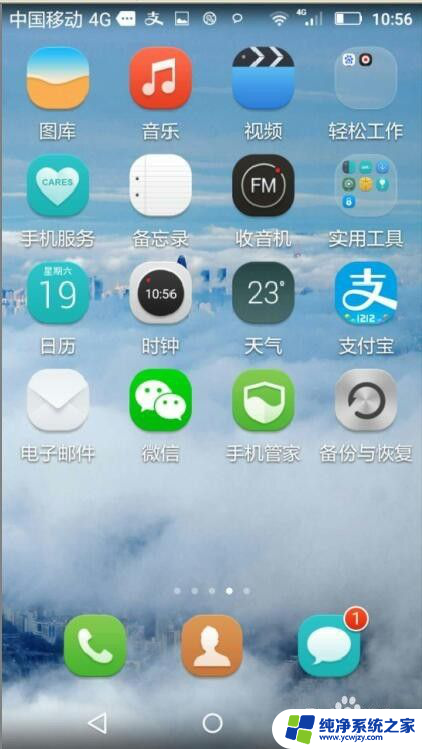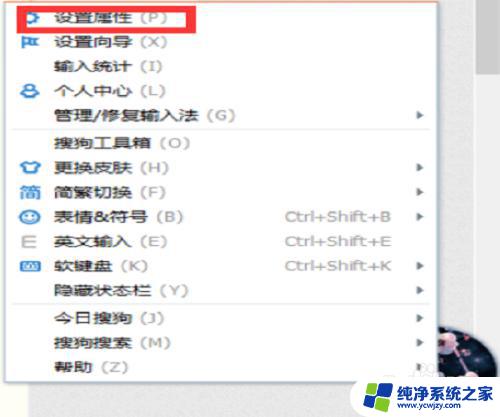桌面搜狗图标怎么隐藏 搜狗输入法浮动图标怎么隐藏
桌面搜狗图标怎么隐藏,搜狗输入法是一款功能强大的输入法软件,深受广大网民的喜爱,然而在使用搜狗输入法时,有些人可能会感到桌面上的搜狗图标过于突兀,或者在输入文字时浮动的图标有些影响使用体验,那么有什么方法可以隐藏这些图标呢?下面我们就来介绍一下如何解决这些问题。
操作方法:
1.首先,如何隐藏这个烦人的图标:
在该图标栏里,任意位置,鼠标右键单击,就会出现一个详细设置页面
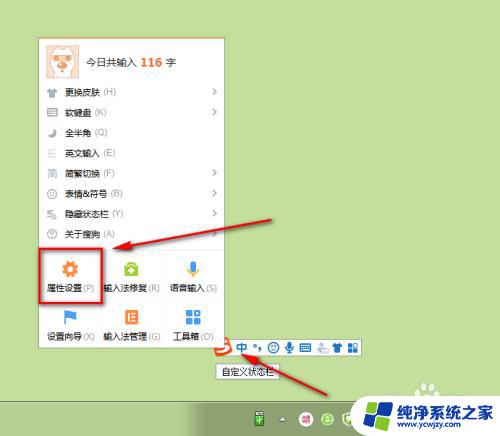
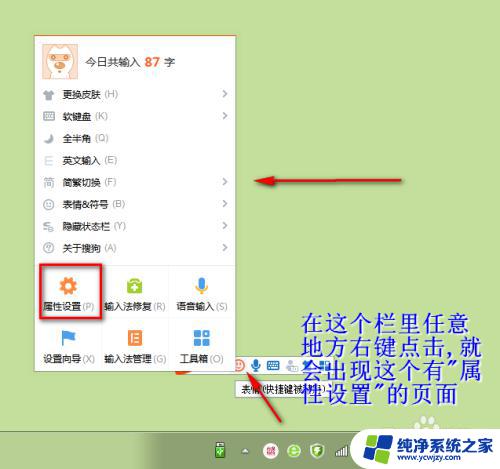
2.用鼠标左键点击其中的“属性设置”
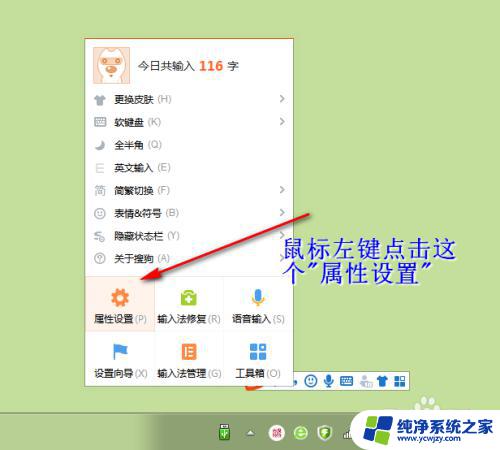
3.出现属性设置页面后,找到“隐藏状态栏”。可以看到此时它前面的小方框里是没有打钩的,也就没隐藏(在你电脑桌面上显示着)
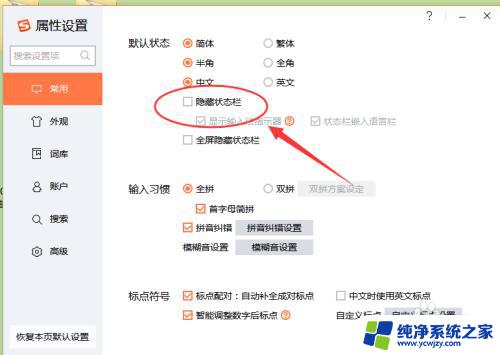
4.鼠标左键点击“隐藏状态栏”左边的勾选框,让它变成隐藏状态。然后点击右上角的关闭图标,关闭了这个页面,回到电脑桌面后,你会发现,浮动图标不见了,隐藏到电脑桌面最下面的状态栏里去了。
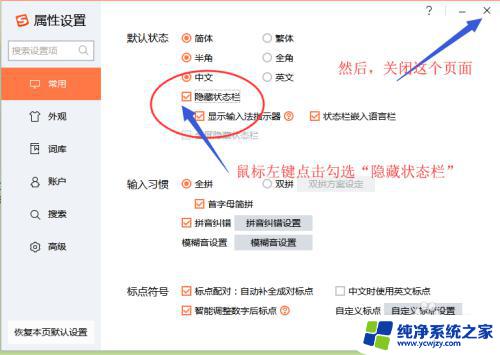

5.第二种情况,如何把隐藏的图标调取到电脑桌面上?
先在电脑右下角的状态栏里找到输入法的隐藏图标,可能是以下这样的情景:

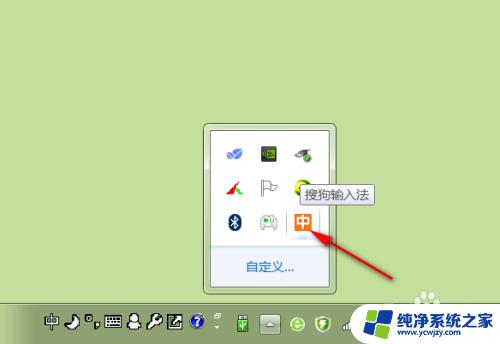
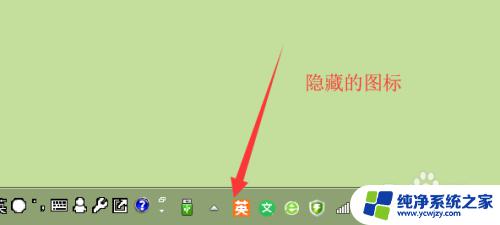
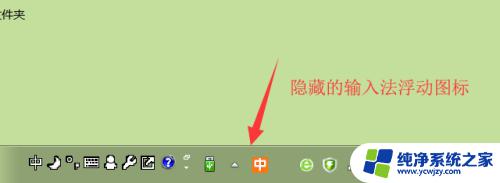
6.不管怎么样,我们只要找到这个隐藏图标。就可以用鼠标右键点击,出现设置页面,然后鼠标左键点击“属性设置”,出现详细设置页面
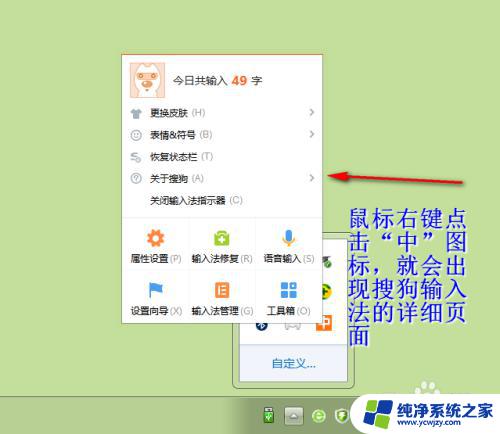
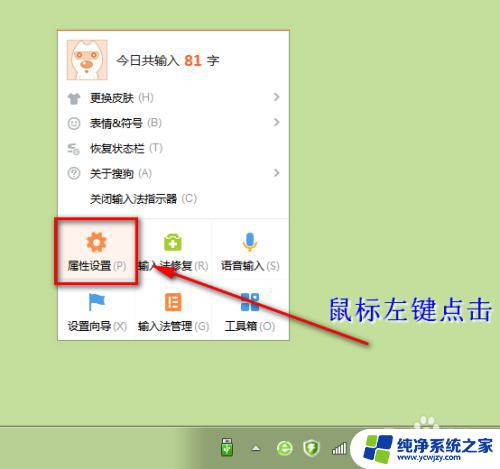
7.鼠标左键点击“隐藏状态栏”左边的勾选框,(打钩不见,变成灰色)让它变成不隐藏状态,然后点击右上角的关闭图标;
关闭了这个页面,回到电脑桌面后,你会发现,浮动图标又出来了。
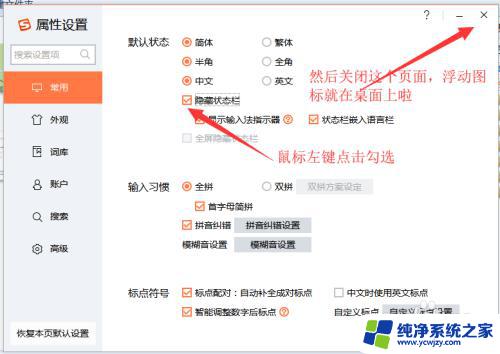
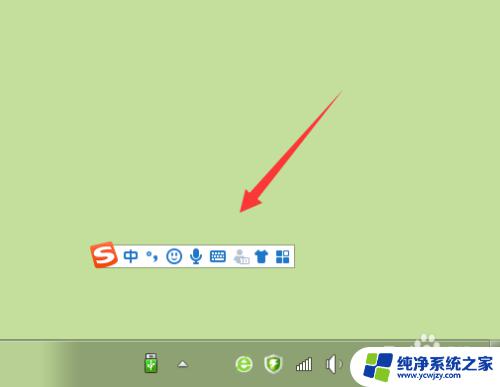
以上就是如何隐藏桌面搜狗图标的全部内容,如果你遇到这种情况,可以按照小编的方法来解决,希望可以帮助到大家。