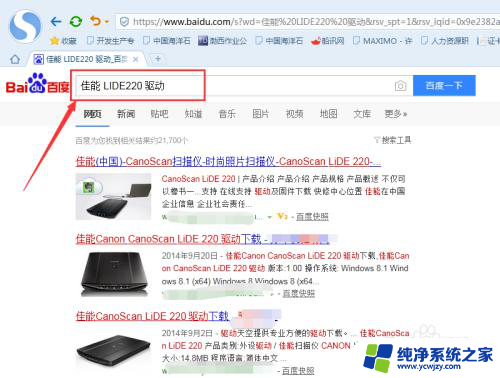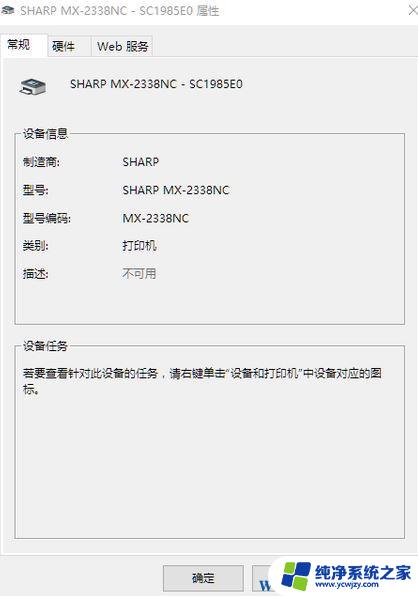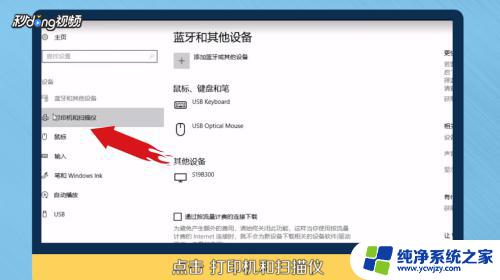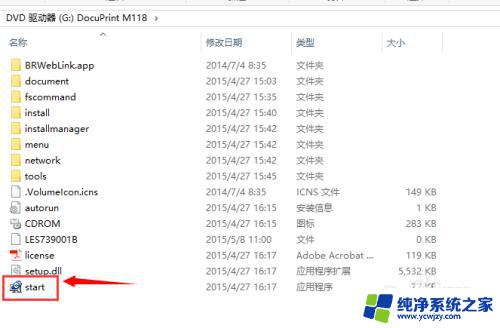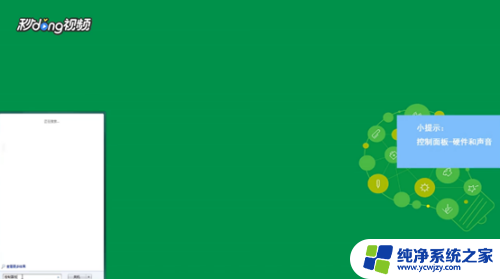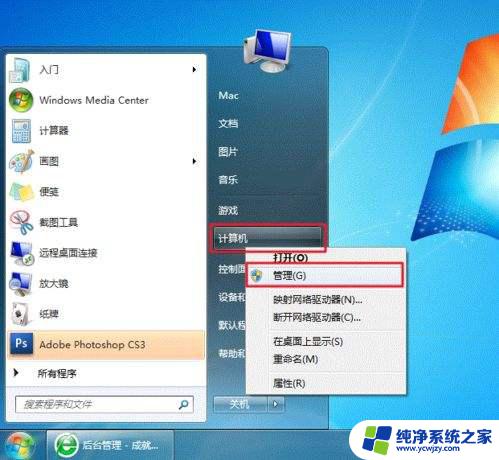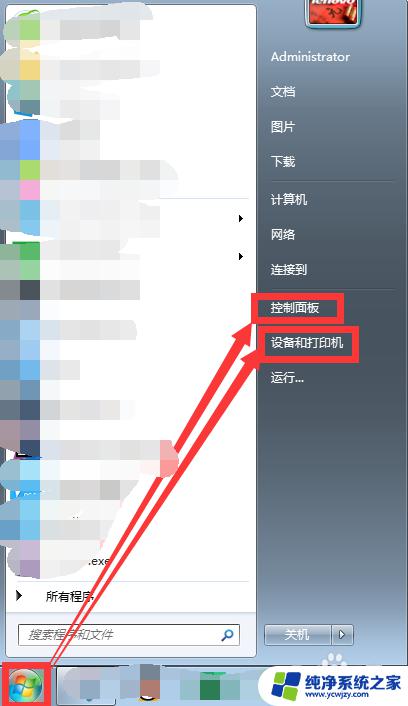打印一体机怎么安装扫描 如何使用网络打印一体机扫描文件
打印一体机怎么安装扫描,在现代社会中打印一体机已经成为办公室和家庭中必不可少的设备之一,然而对于一些新手来说,安装和使用打印一体机可能会有一些困惑。尤其是在扫描文件方面,许多人可能不知道如何正确操作。幸运的是随着科技的不断进步,如何安装和使用网络打印一体机扫描文件已经变得更加简单和便捷。在本文中我们将探讨一些简单易行的步骤,帮助您轻松上手打印一体机的扫描功能。
具体方法:
1.首先,打开电脑上的控制面板,找到硬件和声音选项,打开查看设备和打印机。
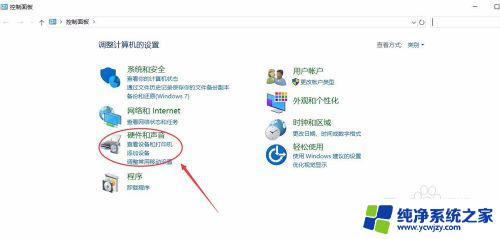
2.打开设备和打印机,找到我们日常使用的打印机。
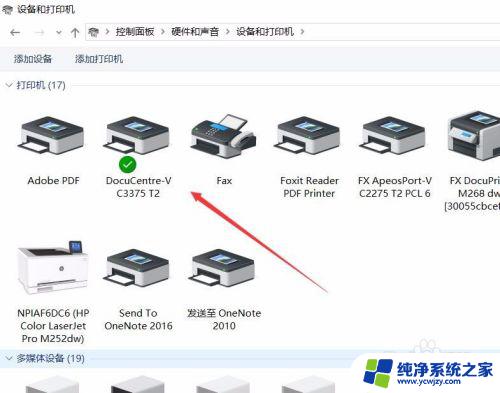
3.右键打击查看打印机属性,在弹出的菜单中找到打印机的IP地址。
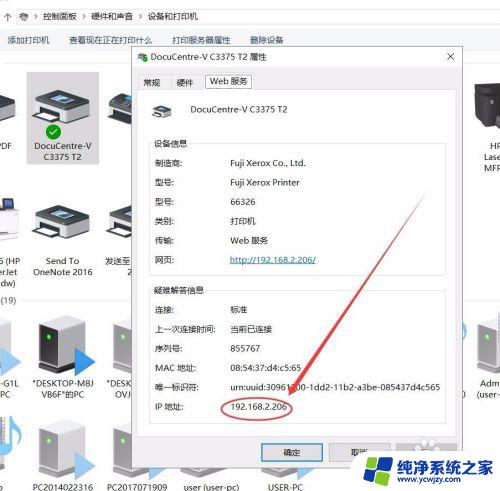
4.把打印机的IP地址输入到网页,回车。
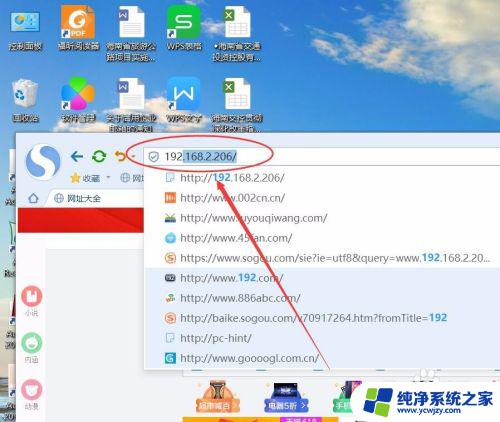
5.进入一体机的页面,我们可以看到很多选项,找到并点击其中的扫描选项。
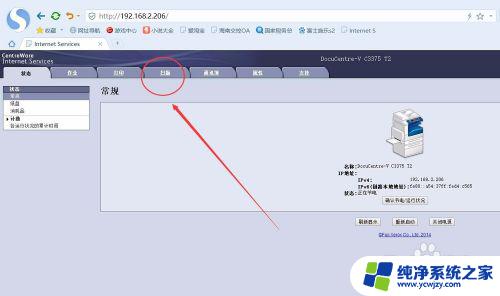
6.这时候我们可以看到很多登记或未登记的扫描选项,我们按顺序选取一个未登记的点击登记设置。
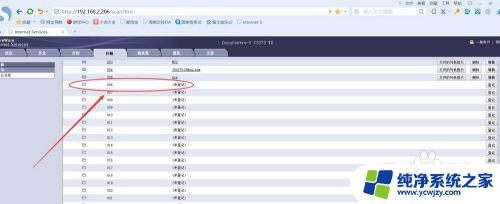
7.在弹出的登记信箱对话框中,我们逐项进行设置。信箱名称一般设置为我们常用的拼音和英文名称,密码可以自行设置也可以不设,为方便以后扫描存取权限一般选择无,设置完毕后我们点击应用新的设定,退出该界面。
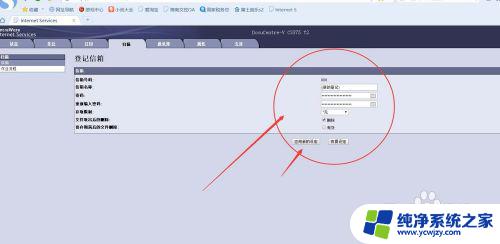
8.接着我们到打印机上选择扫描保存邮箱,就可以找到我们刚才设置好的信箱。然后扫描,完毕后回电脑上点击“文件的列表显示”。
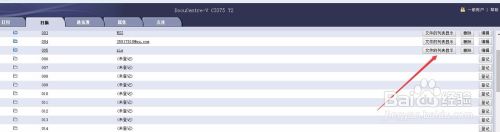
9.在打开的“信箱文件列表”选项里我们就可以看到刚才扫描的文件了,这时我们就可以点选该文件。然后点击“文件取出”保存到电脑。
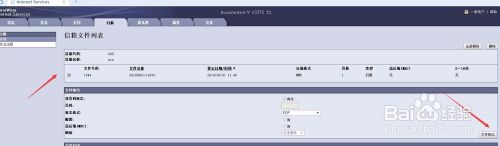
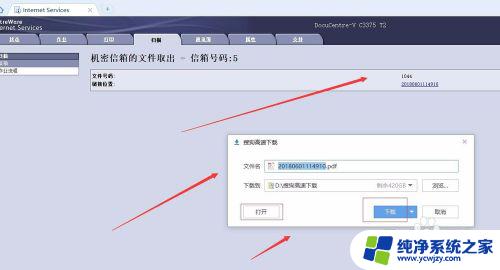
以上是打印一体机如何安装扫描的全部内容,有需要的用户可以按照上述步骤进行操作,希望这能对大家有所帮助。