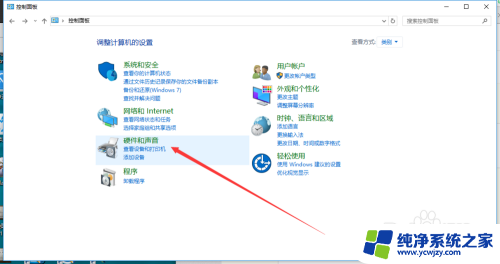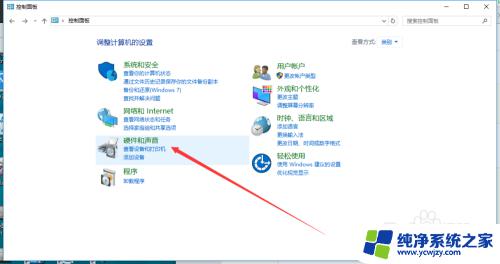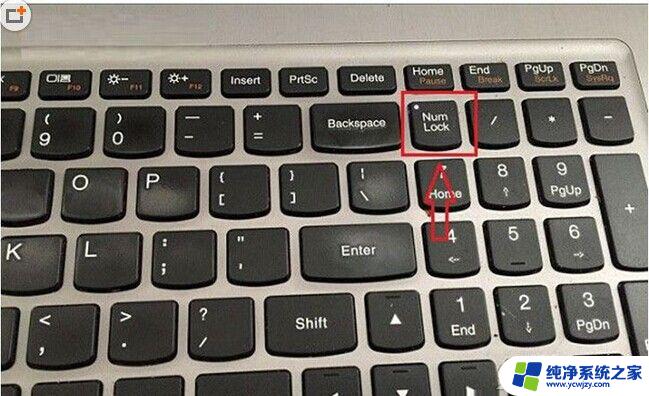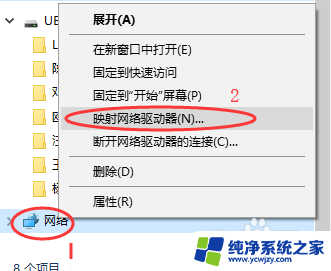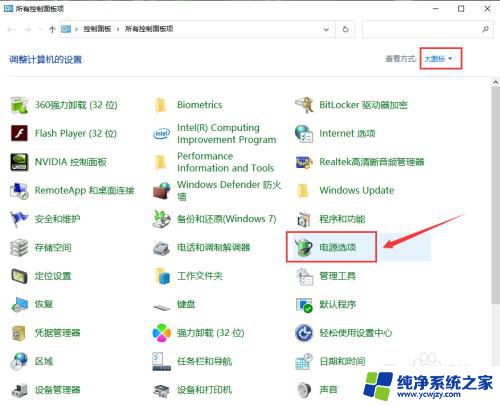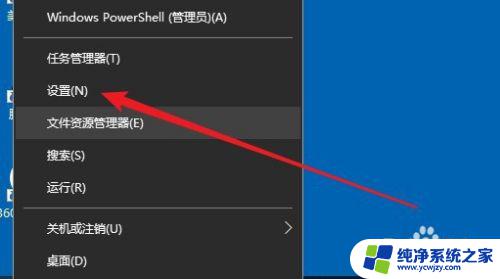win10关机再开机键盘就失灵
近日有不少Win10用户反映在关机后再次开机时,键盘出现失灵的情况,这种问题给用户的正常使用带来了一定的困扰,那么究竟是什么原因导致了Win10电脑键盘失灵呢?针对这个问题,我们需要找到解决方法来帮助用户解决这一困扰。接下来我们将为大家介绍一些解决Win10电脑键盘失灵问题的方法,希望能为大家带来一些帮助。
笔记本电脑键盘失灵一键修复步骤详解
方法一:
1、首先“ win+R ”调出命令窗口,输入命令“ powercfg.cpl ”,回车。
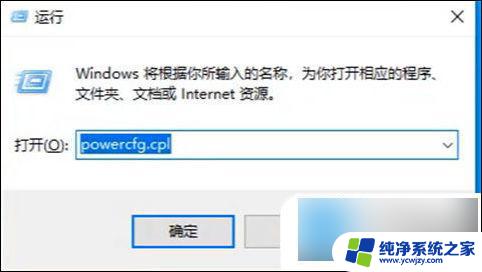
2、之后点击“ 选择电源键按钮功能 ”。
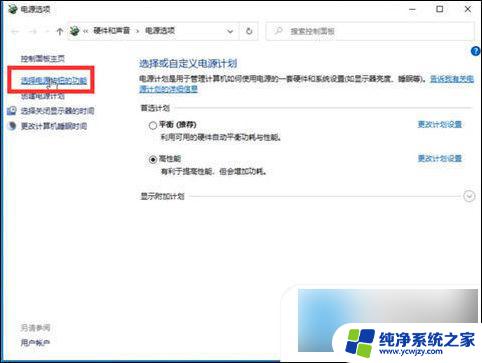
3、进入后点击“ 更改当前不可用的设置 ”。
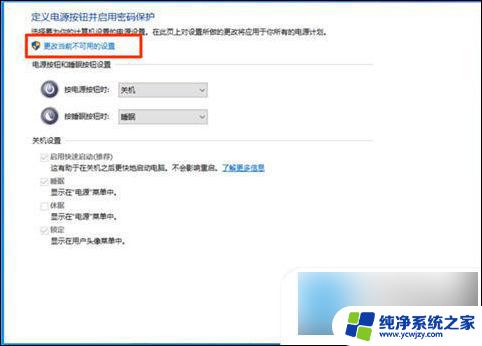
4、将“ 关机设置 ”下的“ 启动快速启动【推荐】 ”前的勾去掉后保存即可。
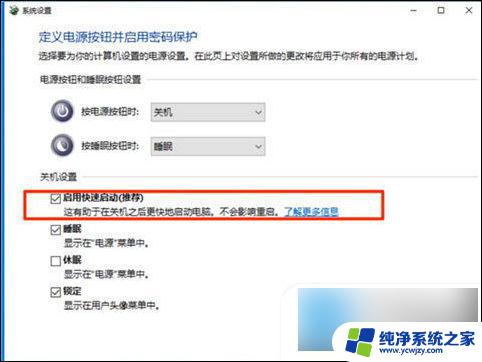
方法二:
1、同样的右键单击开始菜单,选中“ 设备管理器 ”选项;
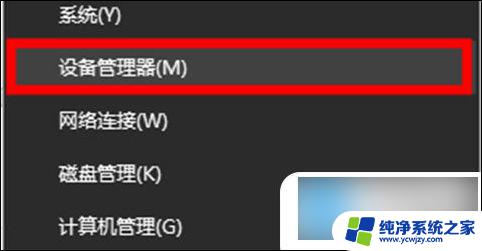
2、单击“ 键盘 ”选项,右键选中你的键盘驱动,点击“ 更新驱动程序 ”;
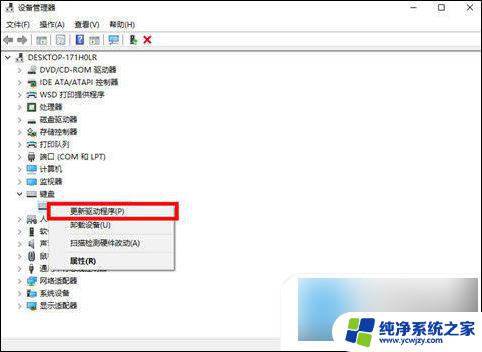
3、打开后选择“ 自动搜索更新的驱动程序软件 ”选项;
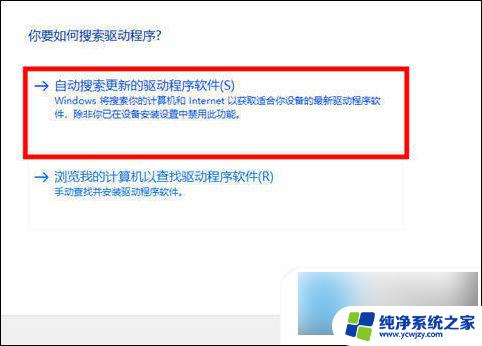
4、等待搜索更新完毕,重启电脑即可修复。
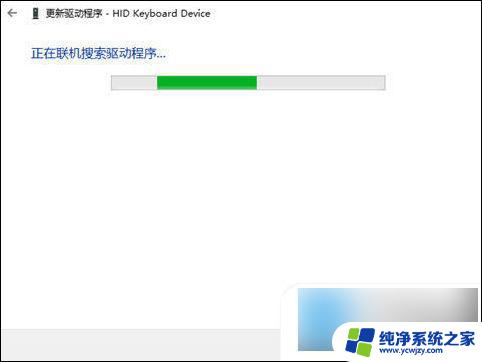
方法三:
1、若是还没有恢复,右键桌面左下角开始按钮,弹出选项中选择“ 运行 ”打开;
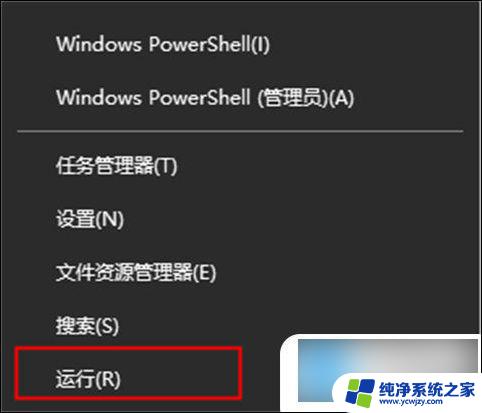
2、输入框中输入“ regedit ”,按下回车键或单击确定打开注册表编辑器;
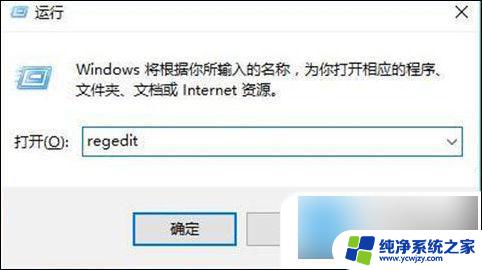
3、弹窗中依次找到“ HKEY_LOCAL_MACHINE\ SYSTEM\ControlSet001\Control\Keyboard Layouts ”的位置;

4、打开“ E00E0804 ”,右侧找到“ Layout File ”并双击打开,将弹窗中的“ 数值数据 ”修改为“ kbdjpn.dll ”,按下确定键保存(这里可以通过聊天工具或U盘发送文字文档,粘贴复制进行输入);
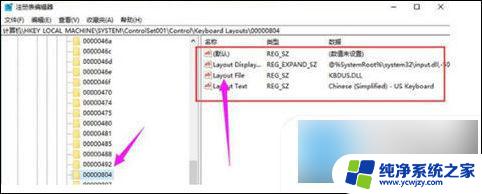
5、然后按照同样的方法找到全部以“ 0804 ”为结尾的文件夹,然后将“ Layout File ”的数值数据全部修改为“ kbdjpn.dll ”即可,修改完毕后重启电脑即可修复。
以上就是win10关机再开机键盘就失灵的全部内容,有遇到相同问题的用户可参考本文中介绍的步骤来进行修复,希望能够对大家有所帮助。