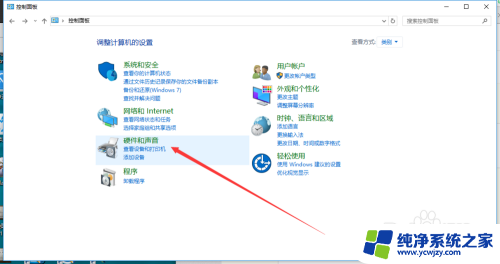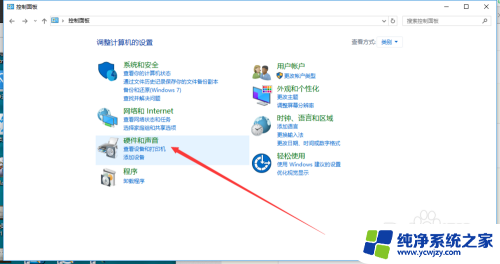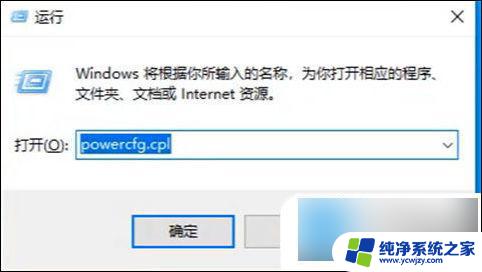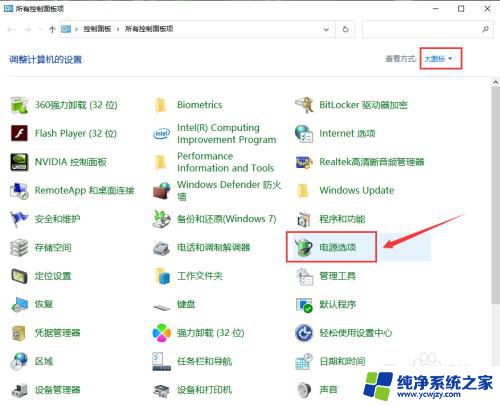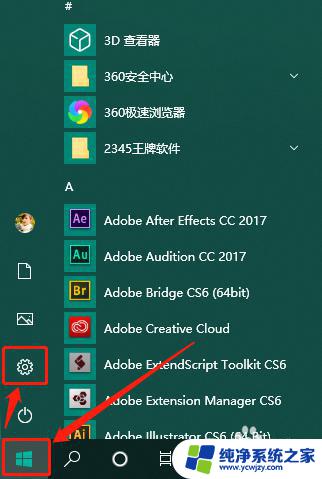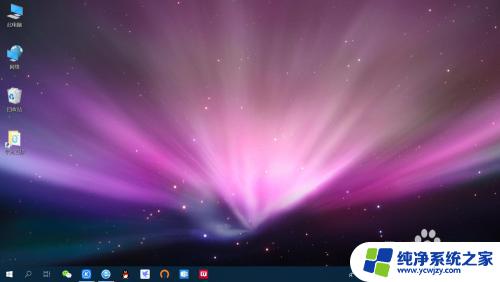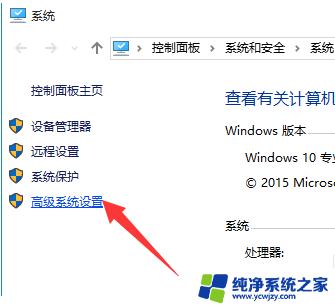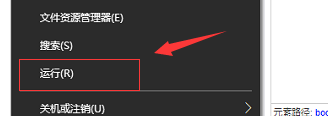win10碰到键盘就开机 WIN10关机后敲键盘无法开机怎么办
更新时间:2023-09-07 17:08:33作者:yang
win10碰到键盘就开机,Win10是目前广泛使用的操作系统之一,有时候我们可能会遇到一些问题,比如碰到键盘就自动开机或者关机后敲键盘无法开机,这些问题给用户带来了不便,但其实解决方法并不复杂。在本文中我们将介绍一些解决这些问题的方法,帮助大家轻松应对这些困扰。无论是碰到键盘就开机还是关机后无法开机,我们都能找到合适的解决方案,让我们的Win10系统更加稳定和可靠。
方法如下:
1.第一步,打开控制面板,并找到“硬件和声音”
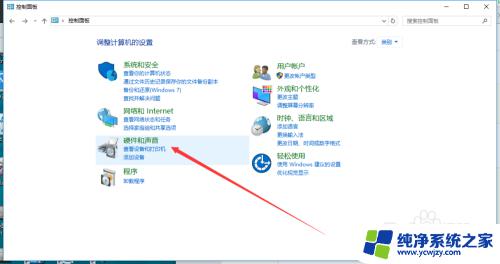
2.第二步,找到“电源选项”--“更改电源按钮”
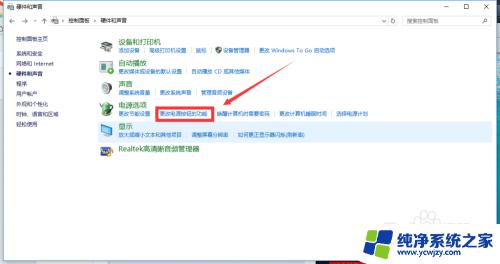
3.第三步,打开“更改电源按钮”选择项后,你会发现“启用快速启动(推荐)”这一项是打了√的,并且是灰色的无法修改
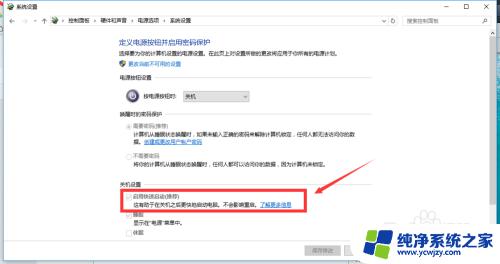
4.第四步,点一下”更改当前不可用的设置“
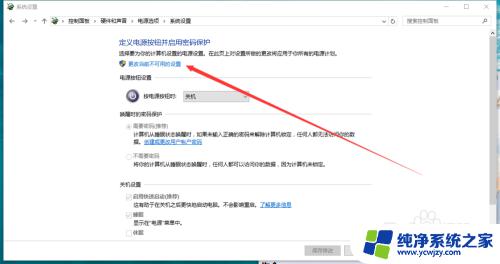
5.第五步,操作过上一步以后。”启用快速启动(推荐)“这个选项,就可以更改了,把前面的√去掉,然后点保存修改,就可以了
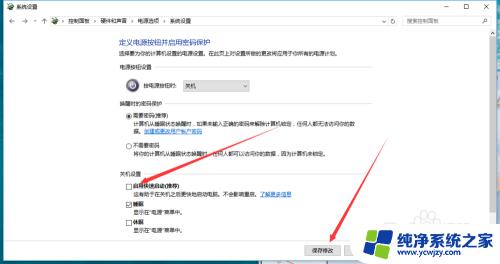
6.到这里,这个问题就可以完美的解决了
以上是关于win10键盘开机的全部内容,有需要的用户可以根据小编提供的步骤进行操作,希望本文对大家有所帮助。