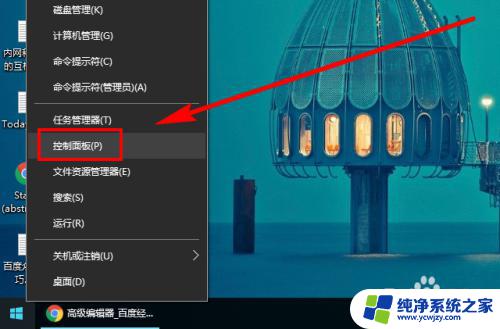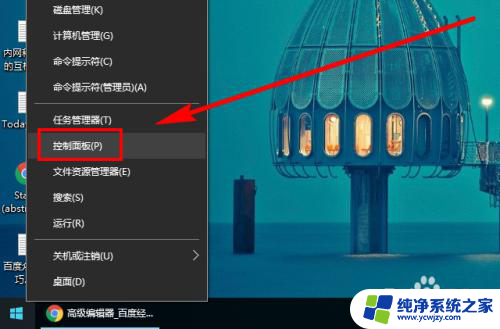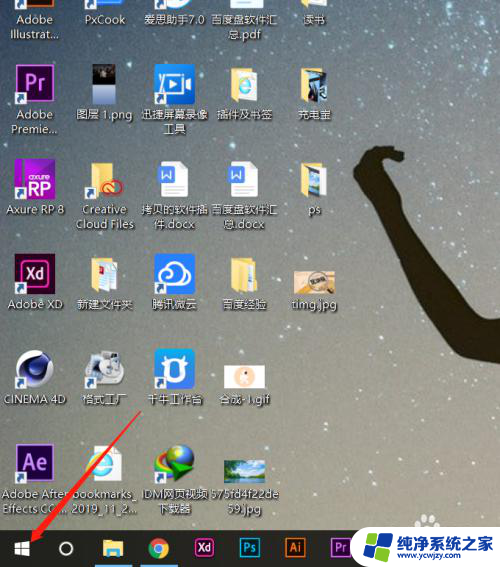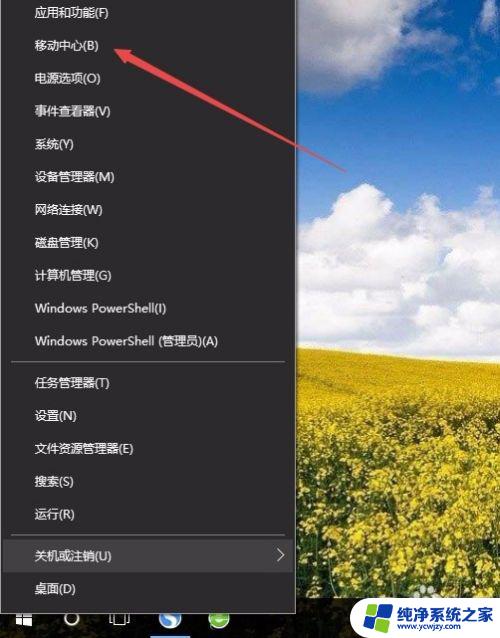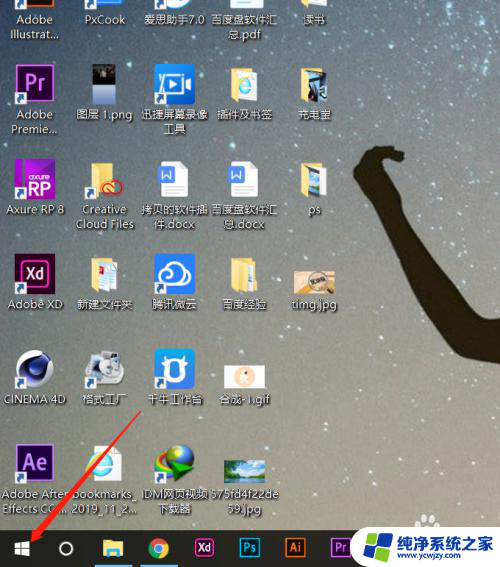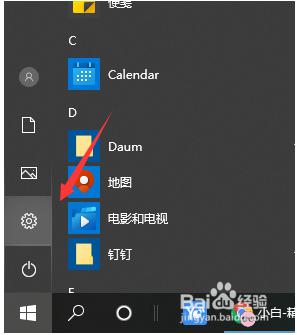电脑调对比度 win10系统如何调整笔记本电脑对比度
更新时间:2023-09-04 14:06:15作者:xiaoliu
电脑调对比度,如何调整笔记本电脑的对比度,这是许多用户的疑惑,在Win10系统中,调整对比度非常简单,只需要按照以下步骤操作即可。
方法如下:
1.首先,我们打开我们的电脑。然后我们点击电脑桌面左下角的微软按钮;
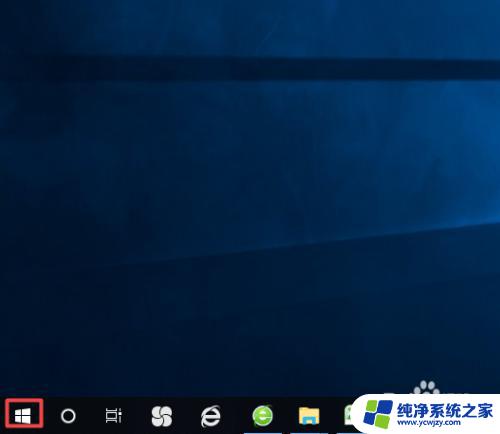
2.弹出的界面,我们下滑中间的界面。然后找到windows系统,之后我们点击打开它;
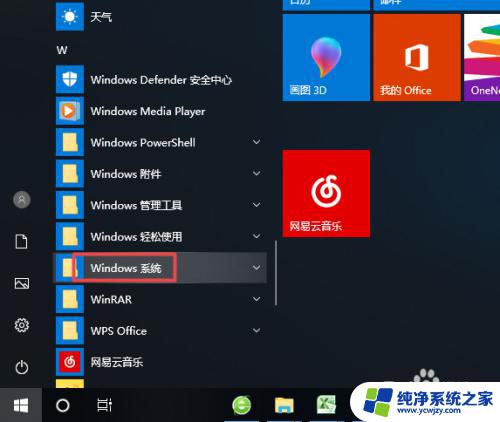
3.弹出的界面,我们点击控制面板;
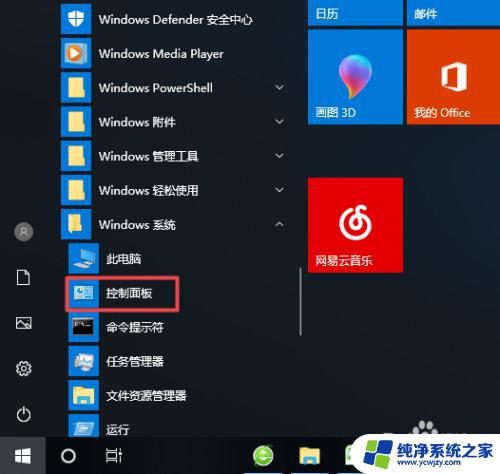
4.弹出的界面,我们点击英特尔核芯显卡;
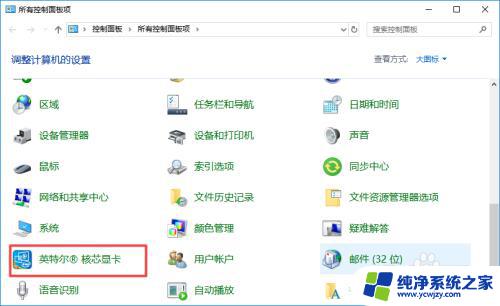
5.弹出的界面,我们点击显示器;

6.然后我们点击颜色;
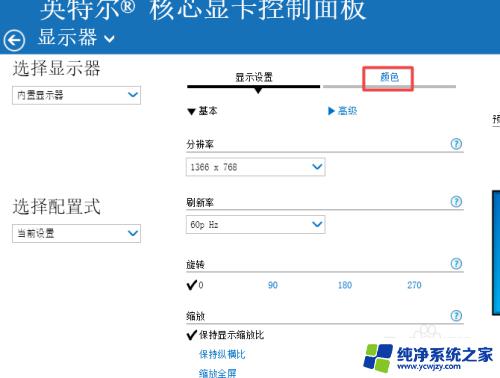
7.之后我们就可以看到对比度了,我们可以将对比度的滑动开关向右或者向左滑动。这样我们就可以调整对比度了。
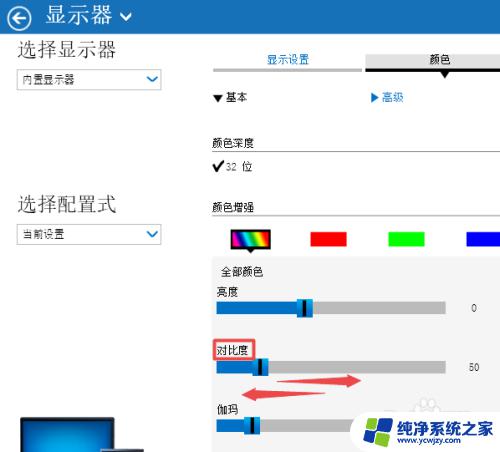
以上是电脑调整对比度的全部内容,如果您有任何疑问,请参考小编的步骤进行操作,希望这对您有所帮助。