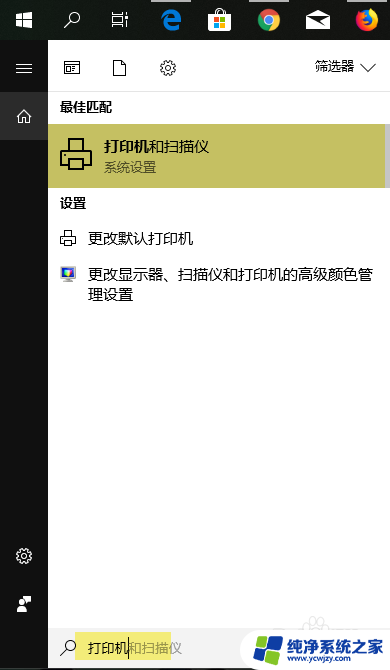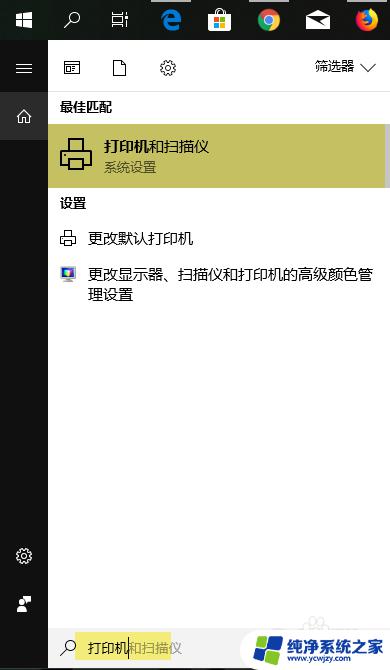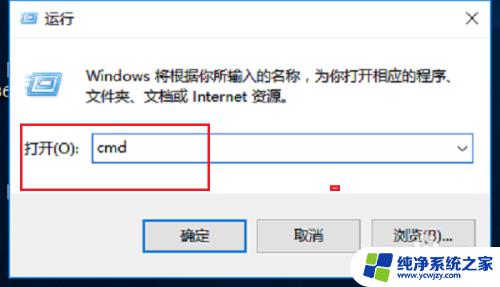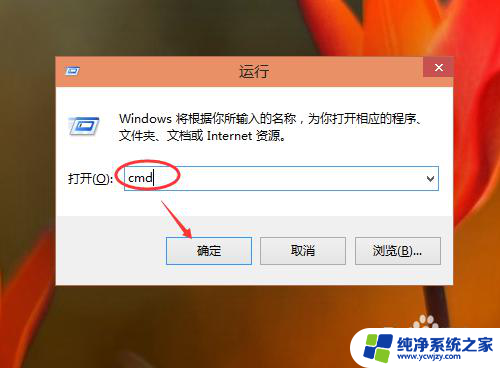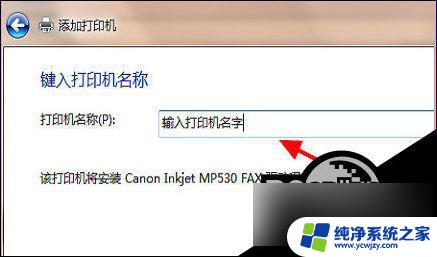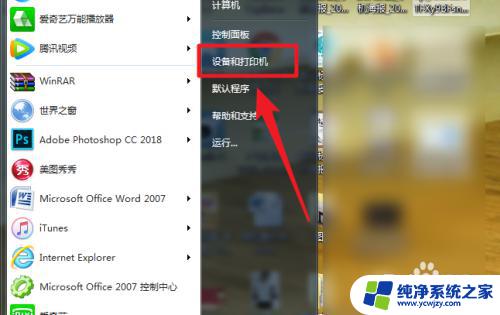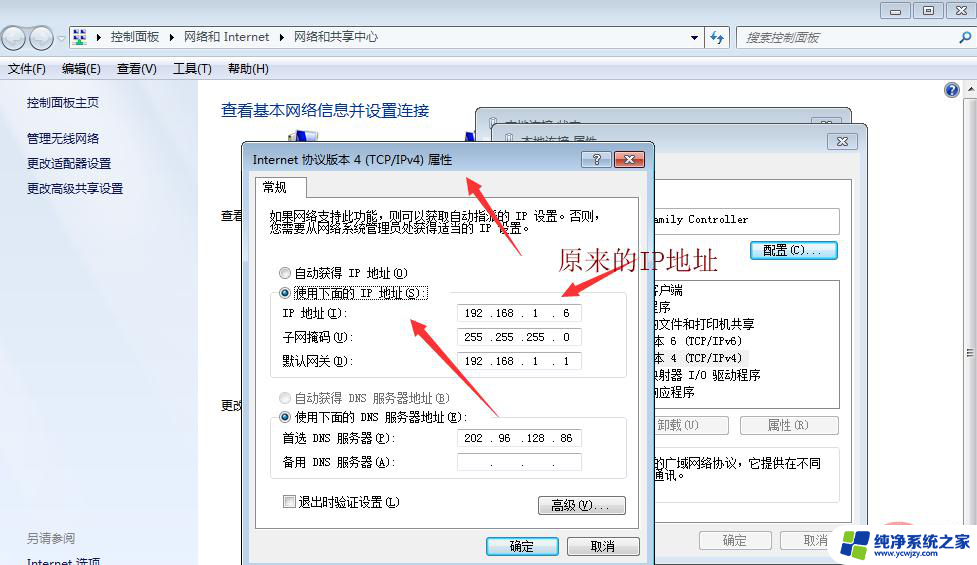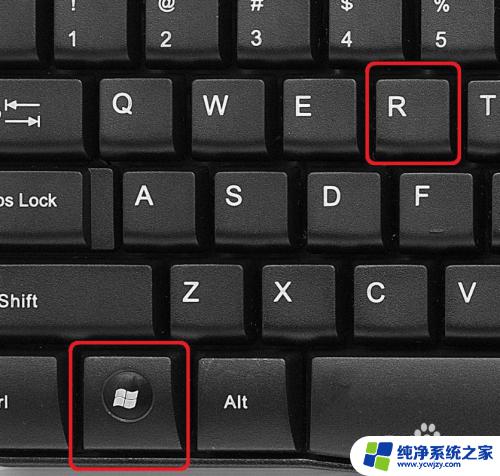如何使用ip地址添加打印机
在Windows10中添加网络打印机IP地址是一项非常实用的技能,可以帮助用户更方便地使用打印机,通过在系统设置中添加打印机IP地址,用户可以直接从电脑上打印文件,而无需通过其他设备进行中转,极大地提高了工作效率。下面我们将详细介绍如何在Windows10中使用IP地址添加打印机的方法,让您轻松掌握这一技巧。
具体步骤:
1.在Windows10中使用快捷键win+s,然后搜索打印机,选择打印机和扫描仪。
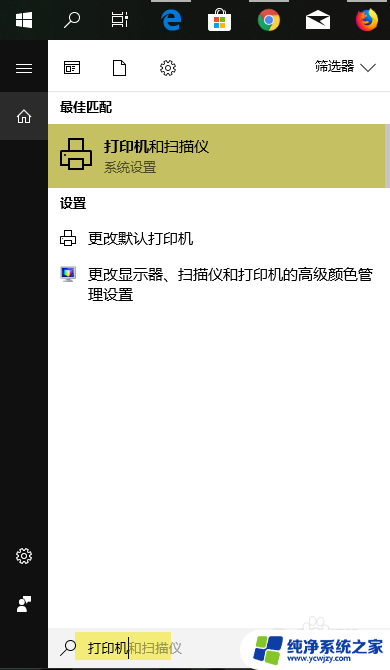
2.在新窗口中点击添加打印机。
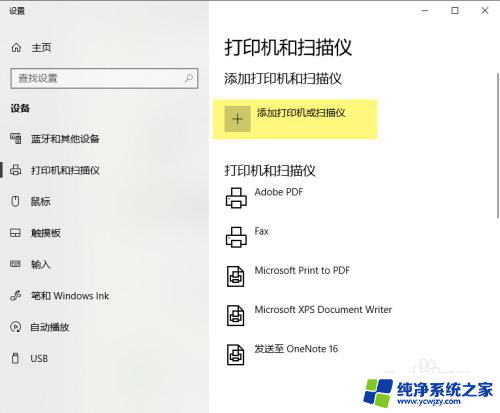
3.系统自动搜索可添加的打印机,这里选择我需要的打印机不在列表中,点击下一步。
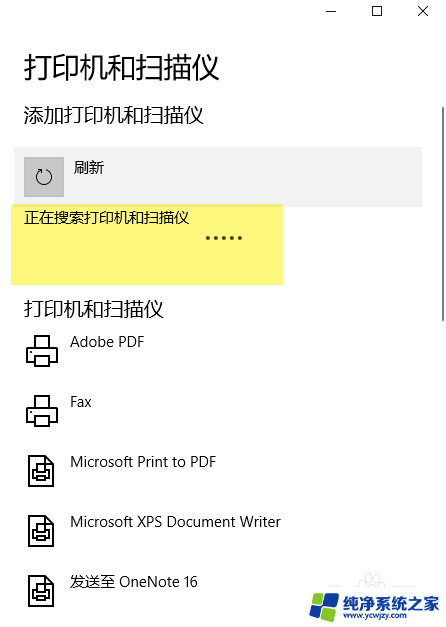
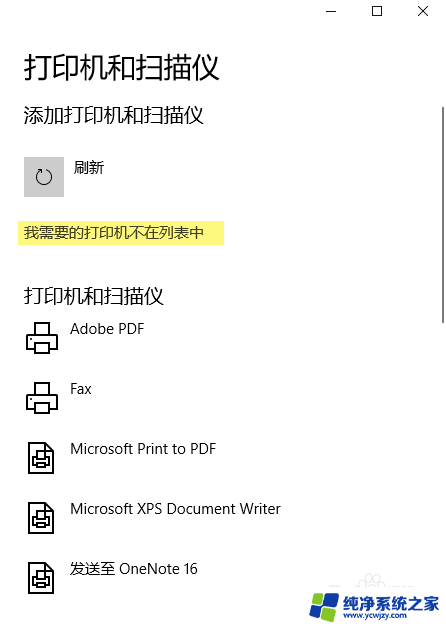
4.现在你可以按其他选项添加打印机,这里点击使用TCP/IP地址或者主机名添加打印机。然后点击下一步。
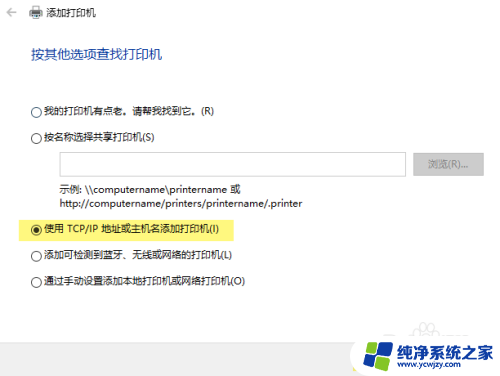
5.接着输入打印机的IP地址,点击下一步,系统就会开始搜索你的打印机。
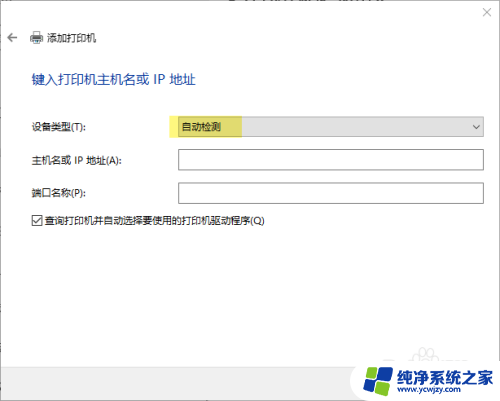
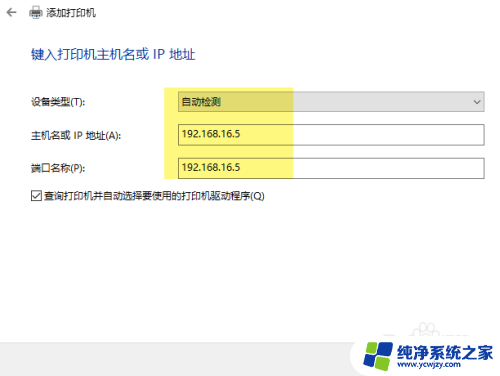
6.接着需要选择打印机的制造商品牌和打印机的型号,系统会安装相关的打印机驱动。
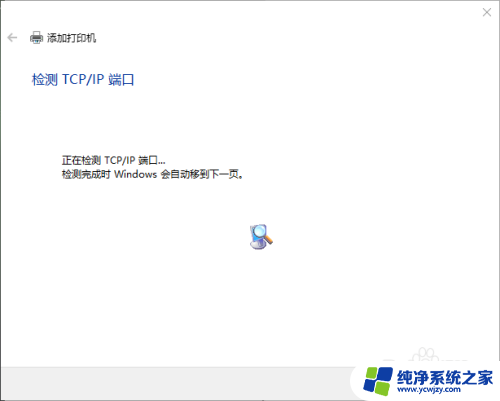
7.如果你有打印机驱动的光盘或者打印机驱动存放在硬盘中,你可以选择 有硬盘驱动文件,然后浏览找到并点击进入下一步。添加向导之后会让你输入打印机的名称,然后点击下一步。
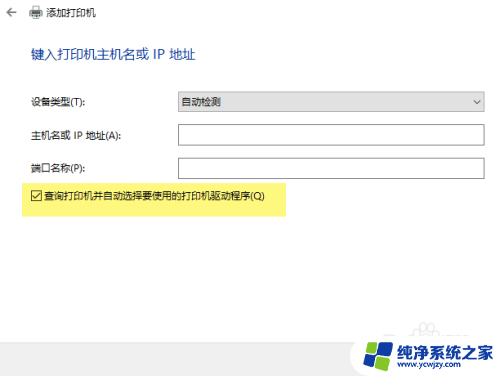
8.现在会让你选择打印机的分享权限,如果你想分享打印机和办公室的朋友一起共用。可以点击分享此打印机,这样网络上的其他人就可以找到你的打印机。
如果不愿意共享就选择不分享,点击下一步。
9.勾选设为默认打印机复选框,这样就可以把最近安装的打印机设为常用打印机啦。现在你的办公室网络打印机就使用IP地址安装好了。
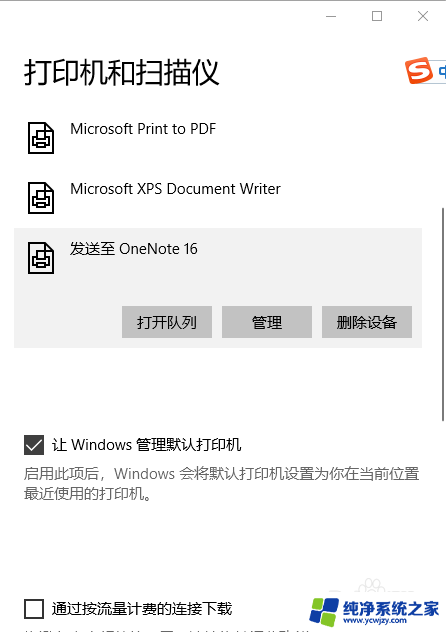
以上就是如何使用ip地址添加打印机的全部内容,有需要的用户就可以根据小编的步骤进行操作了,希望能够对大家有所帮助。