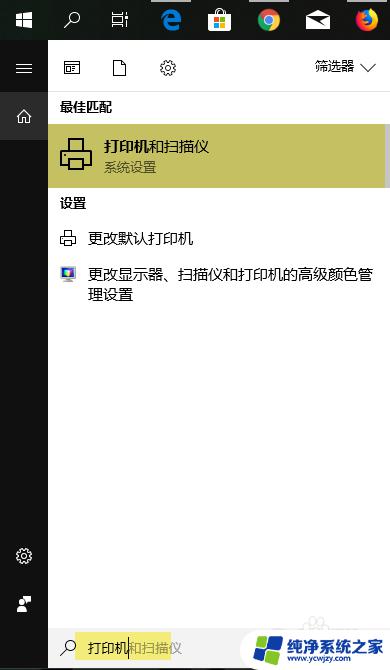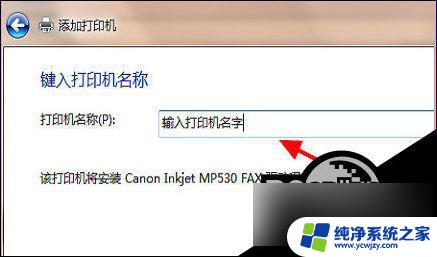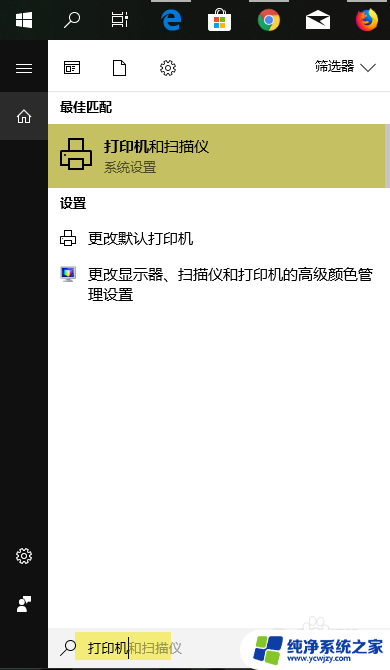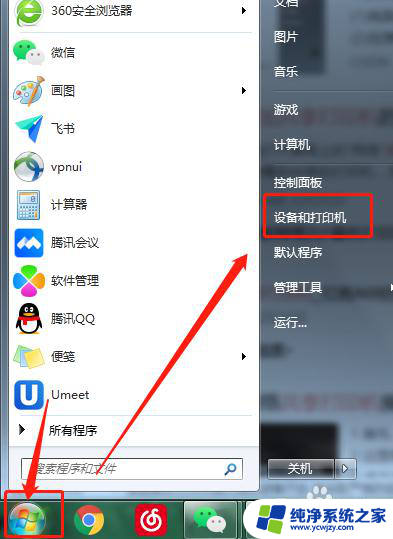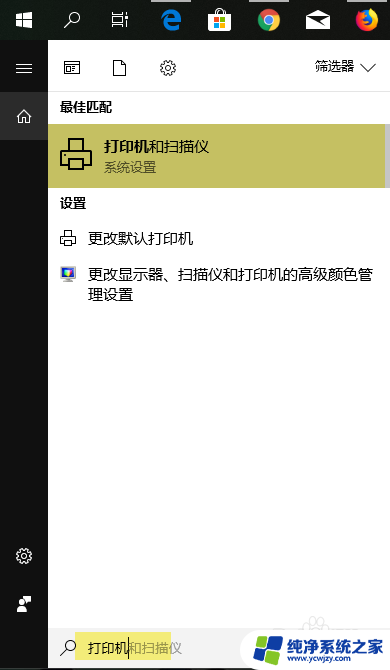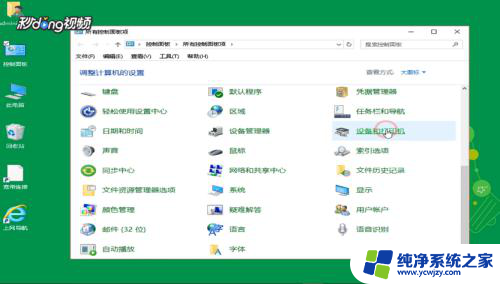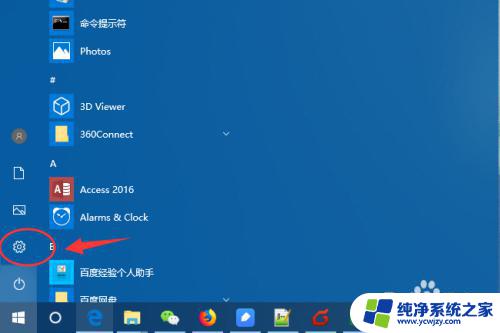win10系统如何添加本地打印机 电脑添加本地打印机的详细教程
win10系统如何添加本地打印机,在如今的信息时代,电脑已经成为人们生活中不可或缺的工具,而打印机作为电脑的重要配件之一,在各行各业中也扮演着重要的角色。在使用Windows 10系统的电脑上,如何添加本地打印机成为了许多用户关注的问题。幸运的是Windows 10系统提供了简便的操作步骤,使得添加本地打印机变得轻而易举。本文将详细介绍如何在Windows 10系统上添加本地打印机的教程,帮助用户解决这一难题。无论是为个人使用还是为了工作需要,掌握添加本地打印机的方法,将为我们的生活带来便利与高效。
方法如下:
1.将电脑与打印机进行连接后,点击电脑的开始,然后选择设备和打印机的选项。
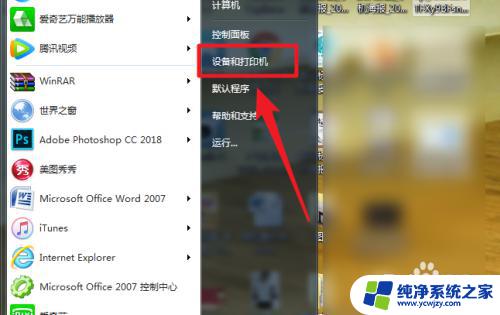
2.进入后,在设备界面,点击上方的添加打印机的选项。
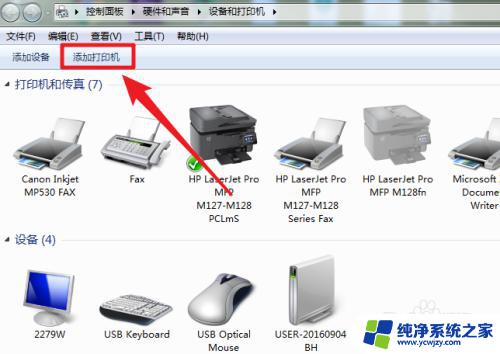
3.点击后,在弹出的窗口中,选择添加本地打印机。
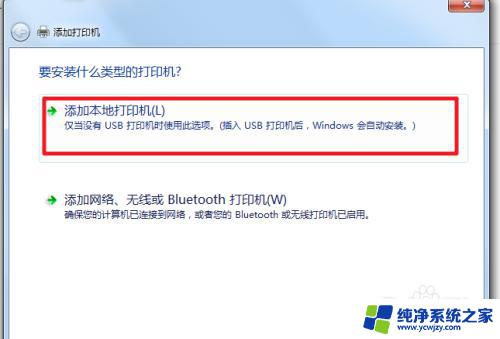
4.点击以后,页面需要我们选择打印机的端口,选择后,点击下一步。
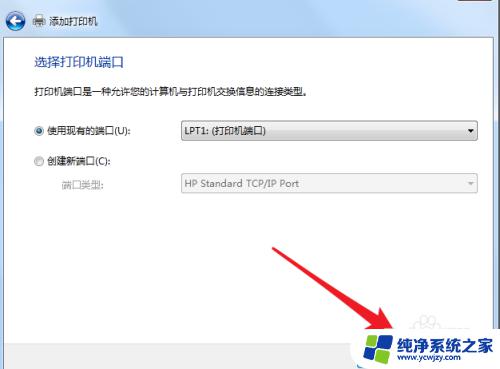
5.进入下一步后,选择点击的厂商,然后安装驱动程序,进入下一步。
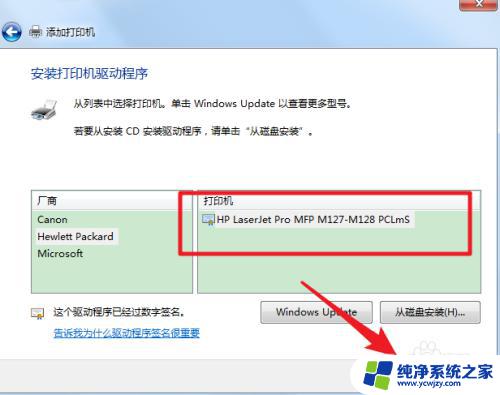
6.点击后,选择使用当前的打印机驱动后,选择下一步。

7.点击后,在打印机的命名界面,可以修改名称,然后点击下一步。
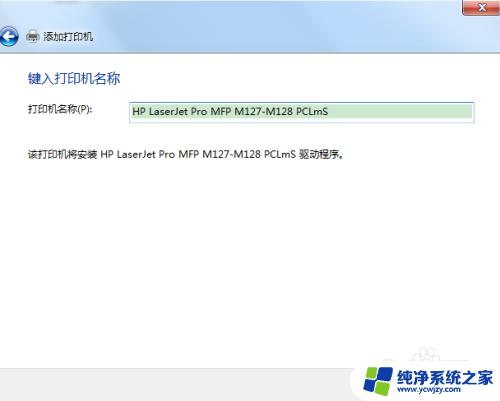
8.点击后,即可添加本地打印机。然后在设备和打印机中,将其设置为默认打印机即可。
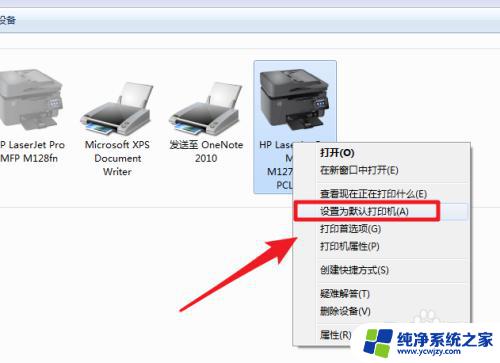
以上是Win10系统如何添加本地打印机的全部内容,如果您遇到此类问题,请根据本文的方法解决,希望这篇文章能对您有所帮助。