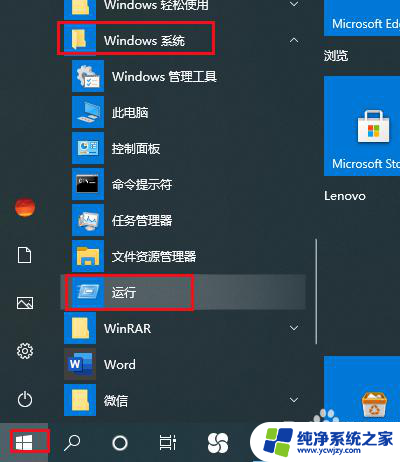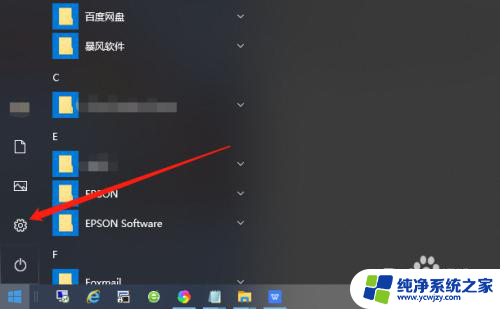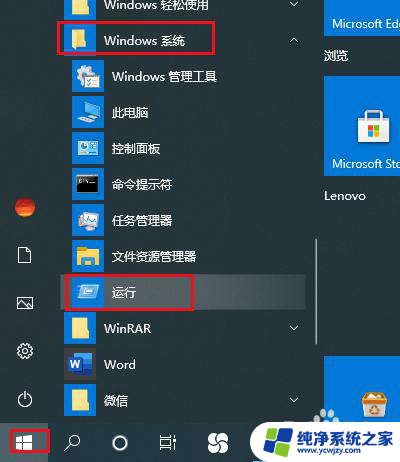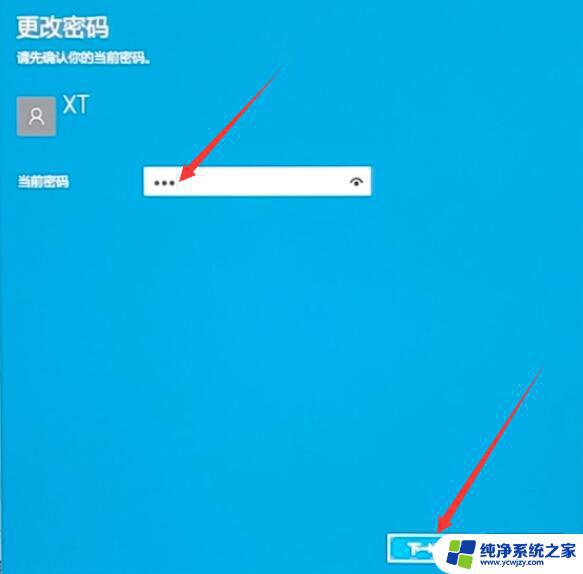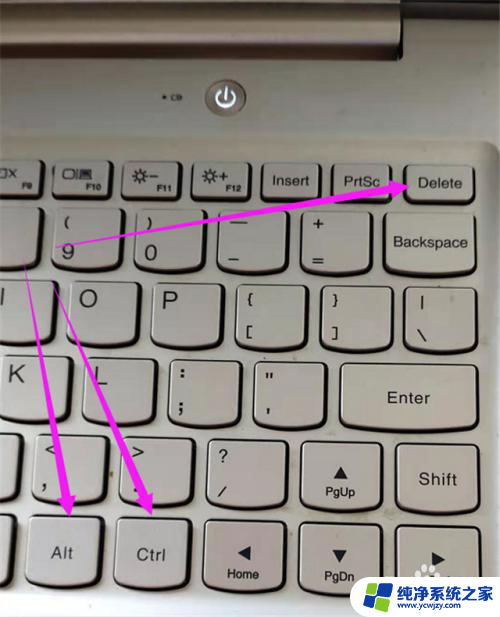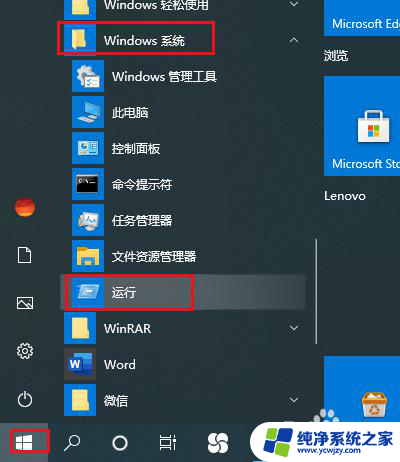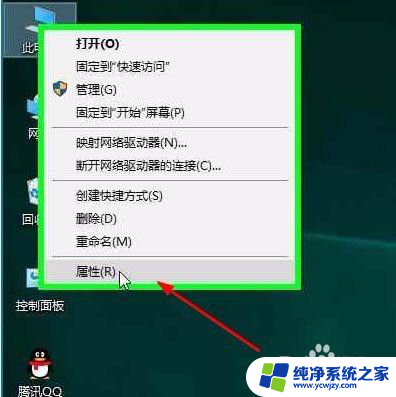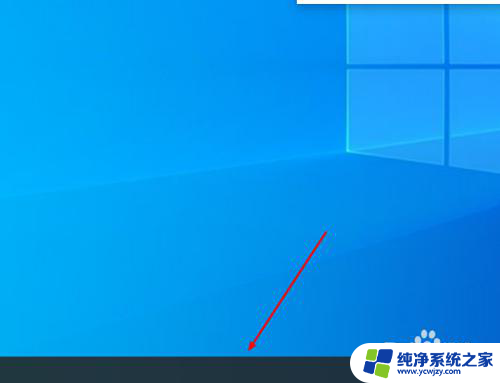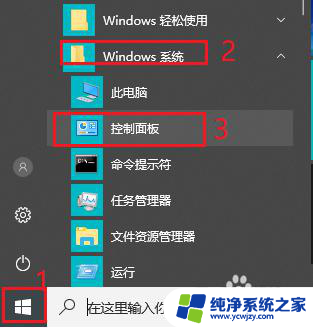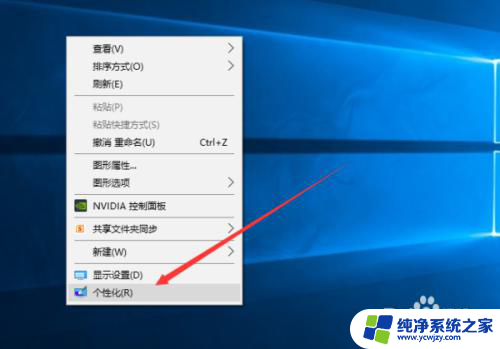关闭桌面锁屏的方法 Win10如何禁用开机锁屏界面
更新时间:2023-09-23 14:08:16作者:yang
关闭桌面锁屏的方法,Win10作为一款功能强大的操作系统,为用户提供了各种个性化设置的选项,对于一些用户来说,开机锁屏界面却成为了一个不必要的困扰。想象一下当我们急于使用电脑时,每次都需要先划过锁屏界面才能进入桌面,这无疑浪费了我们宝贵的时间。如何禁用Win10的开机锁屏界面呢?本文将为大家介绍一些方法,让我们更快捷地进入桌面,提高工作效率。
具体步骤:
1.打开开始菜单,点击windows系统。运行。
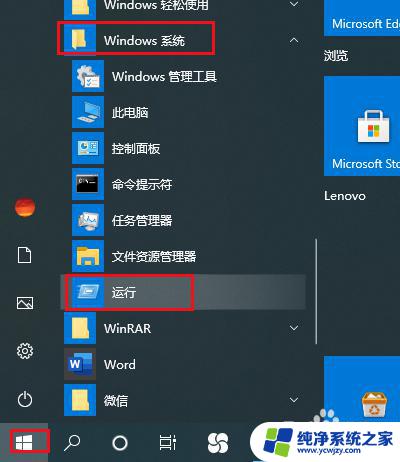
2.弹出对话框,输入gpedit.msc,点击确定。
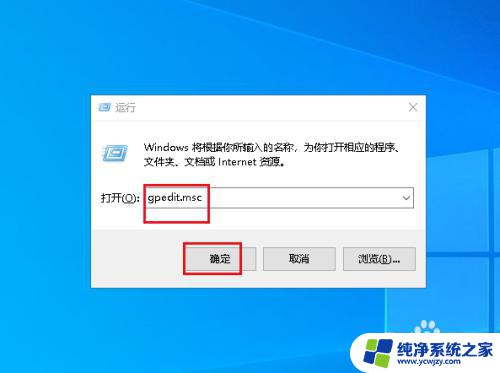
3.弹出对话框打开计算机配置、管理模板。
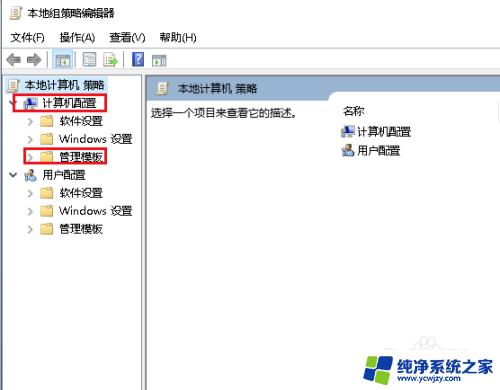
4.再打开控制面板。

5.选中个性化。
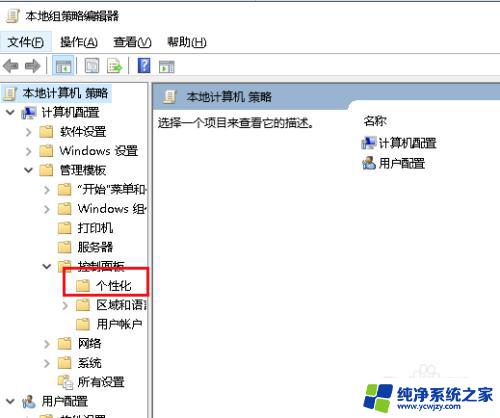
6.双击右侧的不显示锁屏。
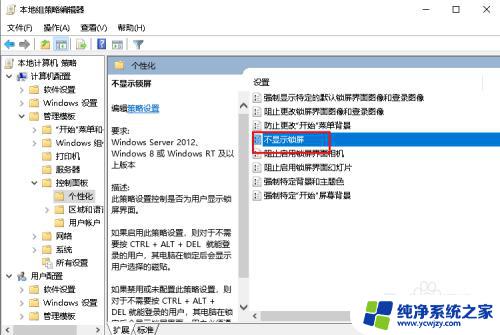
7.弹出对话框,选择已启用。点击确定,设置完成。
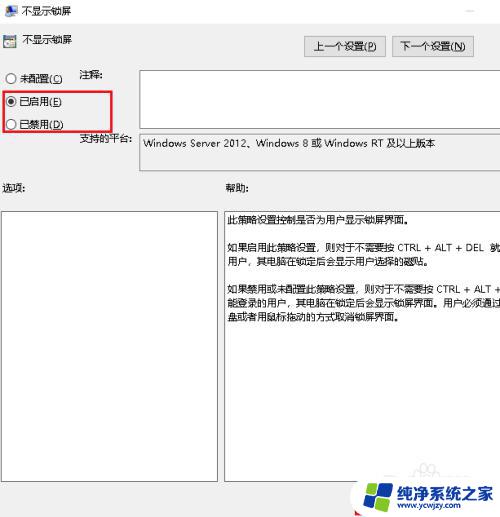
以上就是关闭桌面锁屏的方法的全部内容,若您遇到这种情况,可以按照本文所述的方法来进行解决,希望这篇文章能对您有所帮助。