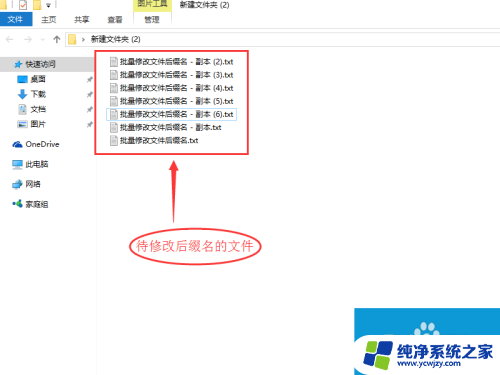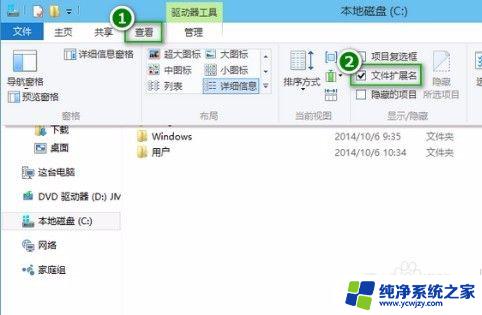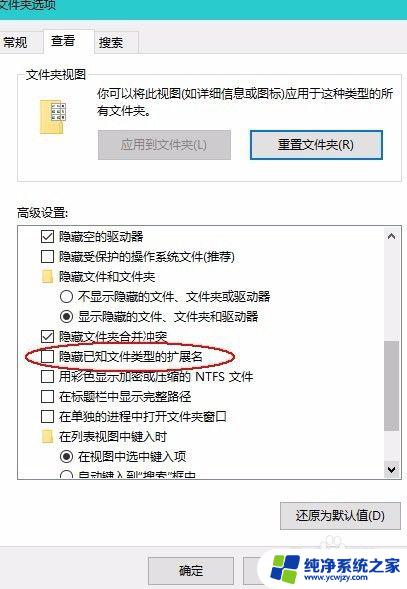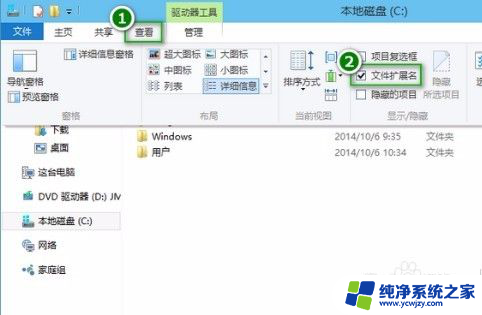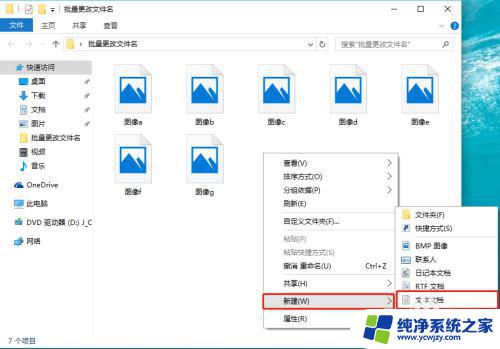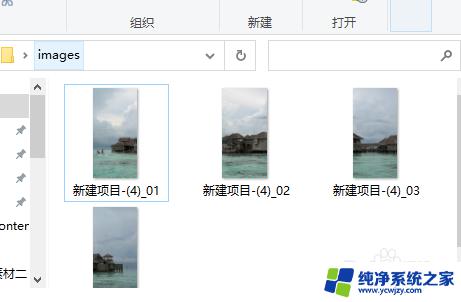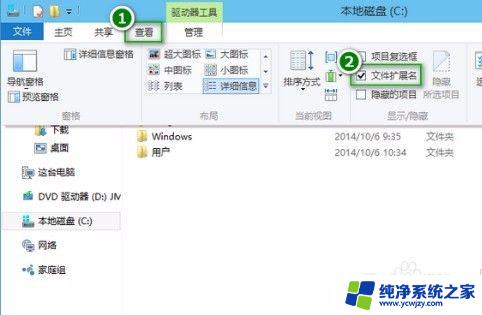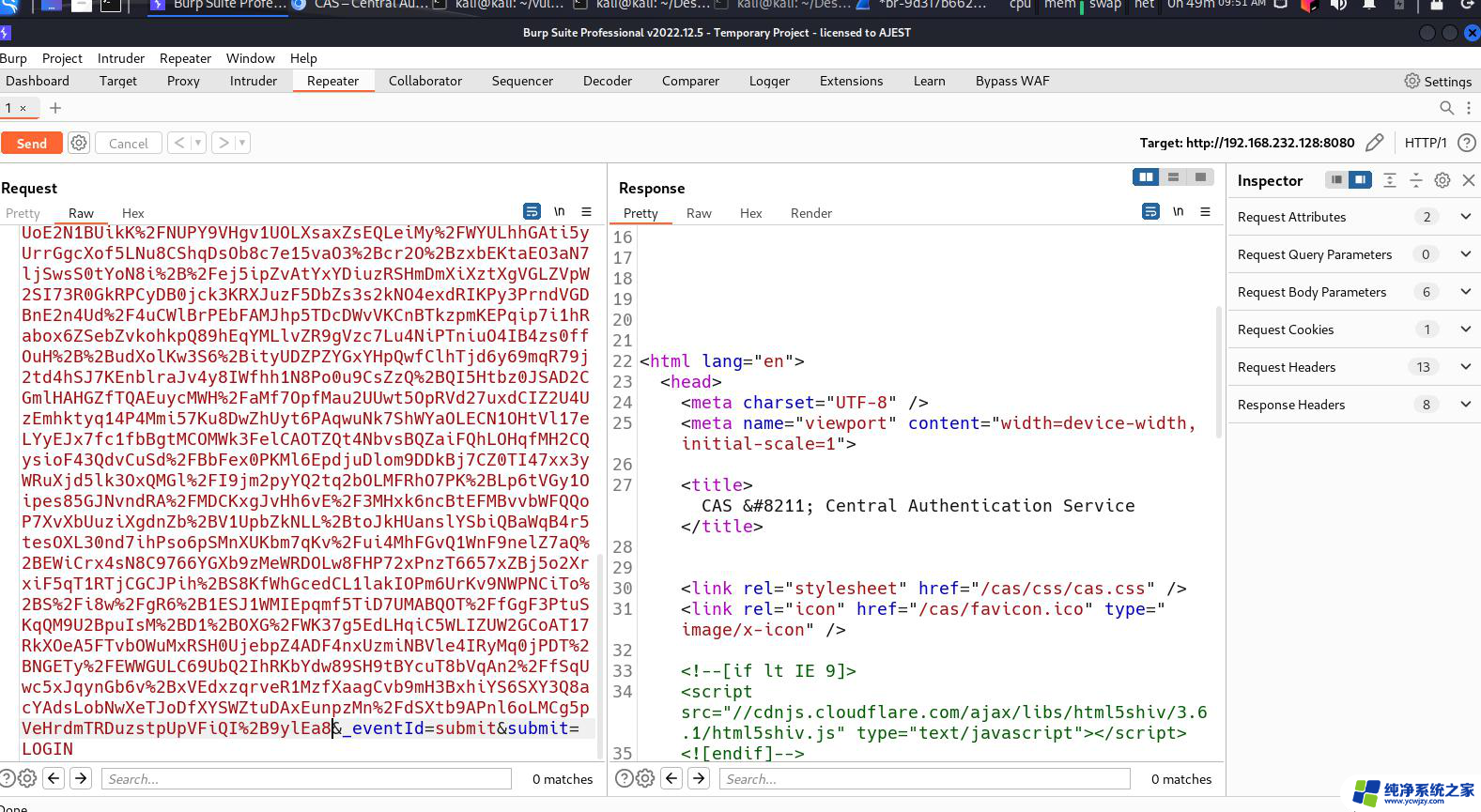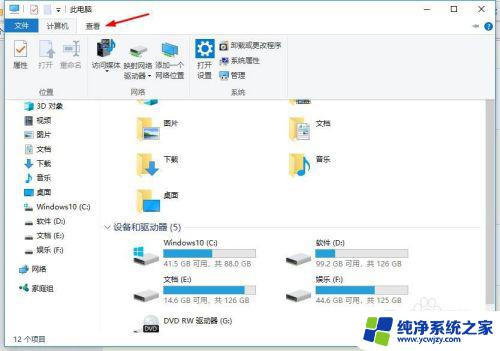批量重命名改后缀
在Windows10系统中,有时候我们需要批量修改文件的后缀名,以便更好地整理和管理文件,本教程将向您展示如何使用系统自带的命令提示符工具来批量重命名文件后缀,让您的操作更加高效和便捷。跟随以下步骤,您将轻松掌握这项技能。
步骤如下:
1.快捷键“win+r”在运行框中输入“CMD”,来打开控制台。
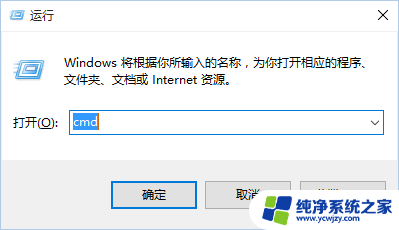
2.首先我们找任意一个JPG格式的图片文件放在任意盘中即可。
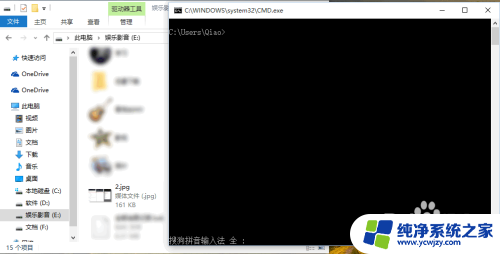
3.单个文件修改后缀名。利用ren命令,将E盘中的2.jpg重命名为ad.png,只需在命令提示符中输入"ren E:\1.jpg 2.png"命令,然后回车即可。
注意:如果提示权限不足,重新以管理员的身份运行"CMD"即可。
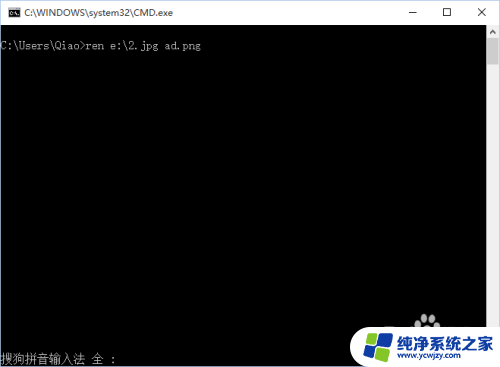
4.批量修改后缀名。如果需要将E盘中的所有文件改为指定后缀名的文件,在控制台中输入“ren E:\* *.png”命令即可将所有文件后缀名改为.png。
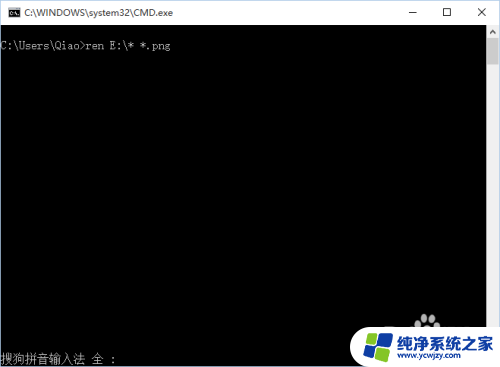
5.修改指定文件类型的后缀名。如果只想将某一类型后缀名相同的文件,修改为另一个类型。比如,将E盘中的所有jpg文件后缀修改为png,在控制台输入“ren D:\*.jpg *.png”命令即可 。
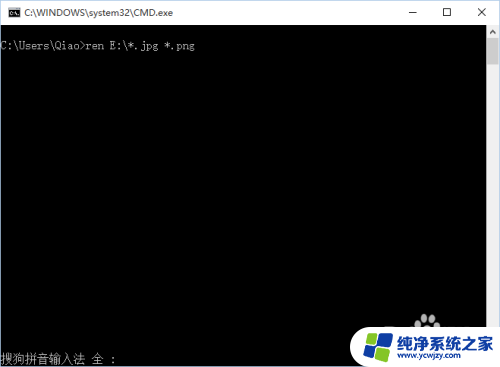
6.修改指定文件夹下文件的后缀名。如果需要将某一文件夹里文件修改后缀名为jpg类型的话(修改的后缀名是可以任意修改的),我们只需新建一个后缀名为.bat的批处理文件,把这个批处理文件与被修改后缀名的文件放在同一文件夹下即可。完成以后已管理员身份运行,批处理命令如下:
cd /d %~dp0
ren * *.jpg
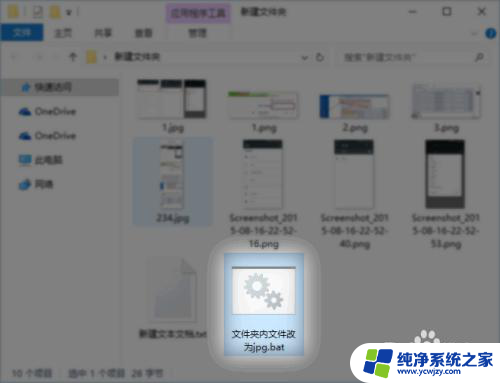
7.当然,以上全部修改你都可以新建批处理的方式来修改,只需把键入控制台的命令卸载批处理文件即可。希望这篇经验能帮到你哟!
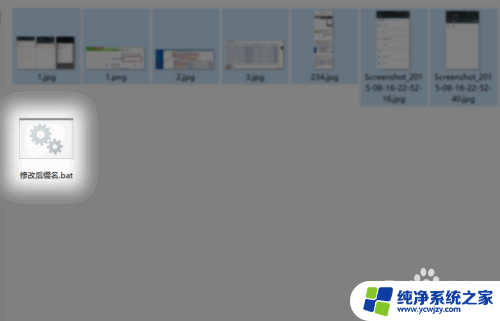
以上就是批量重命名改后缀的全部内容,碰到同样情况的朋友们赶紧参照小编的方法来处理吧,希望能够对大家有所帮助。