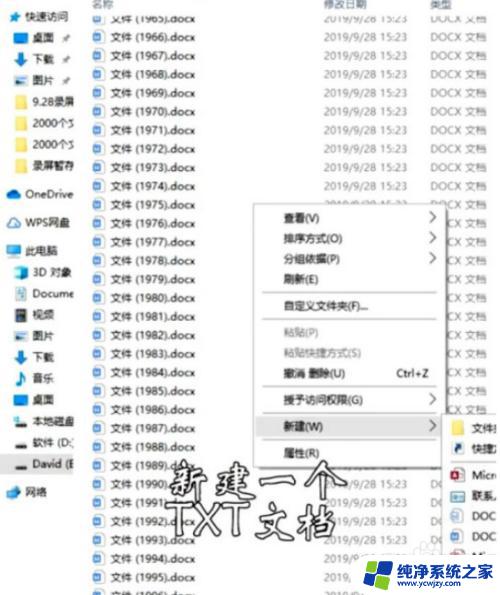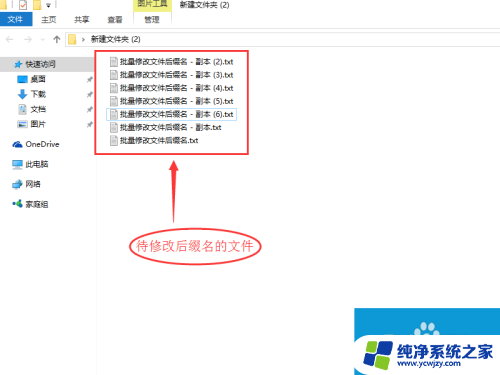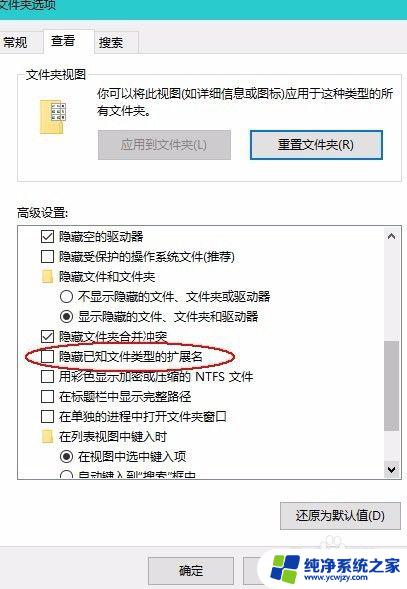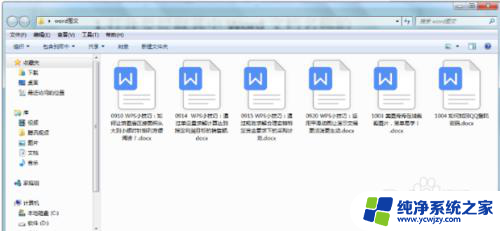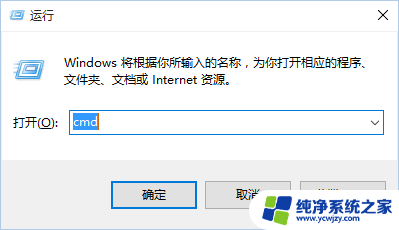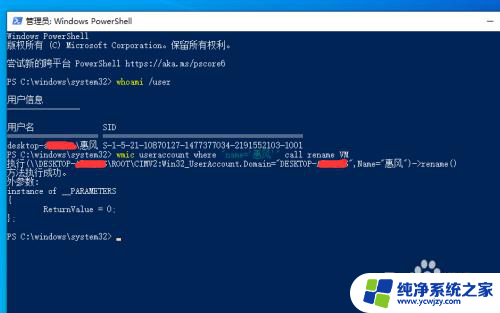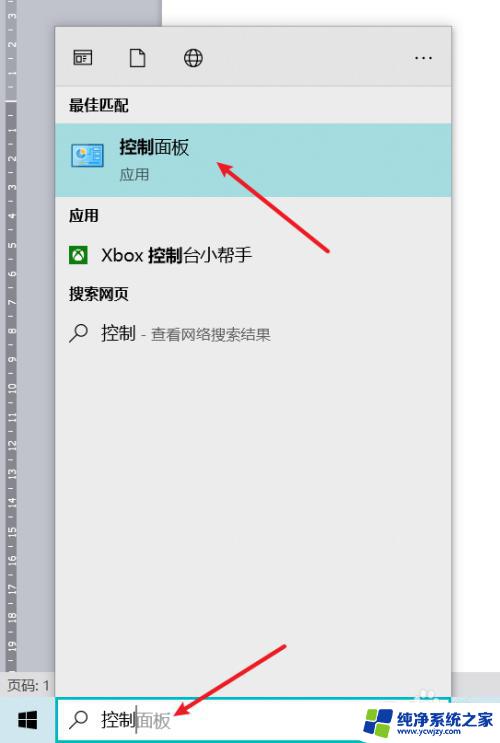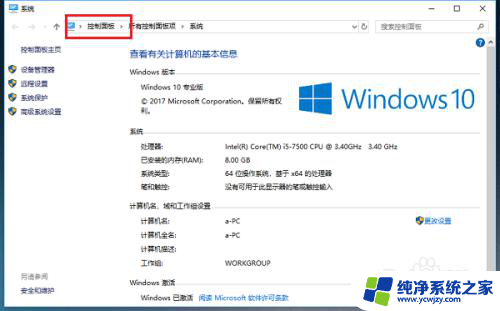win10批量替换文件名 Windows10如何批量更改文件名称
win10批量替换文件名,在使用Windows10操作系统时,我们经常会遇到需要批量更改文件名称的情况,无论是为了适应个人习惯,还是为了方便文件管理,批量更改文件名称都是一项相当实用的功能。而在Win10中,我们可以通过简单的操作来实现这一功能,无需费时费力地逐个更改。接下来我们将介绍一种简单的方法,帮助您快速批量替换文件名,提高工作效率。
操作方法:
1.打开存放要批量更改文件名的文件夹,在文件夹内点击鼠标右键。在弹出的快捷菜单中点击“新建”->“文本文档”
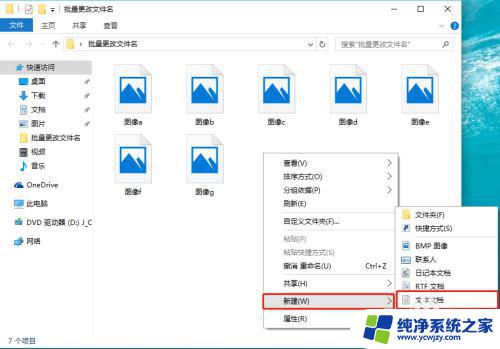
2.双击打开刚才新建的文本文档
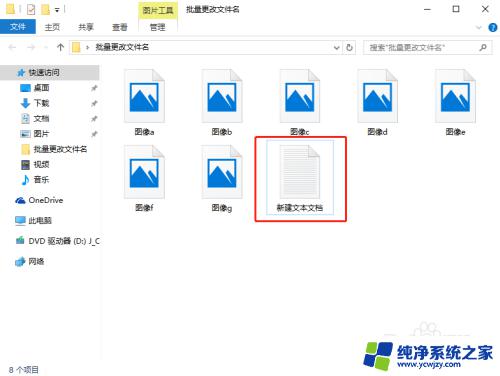
3.在打开的文本文本输入窗口中输入以下内容:
@echo off
setlocal enabledelayedexpansion
set n=1
for /f %%i in ('dir /b *.bmp') do (
ren "%%i" A!n!.apkset /a n+=1
)
echo 批量重命名完成!
pause
完成后保存并关闭
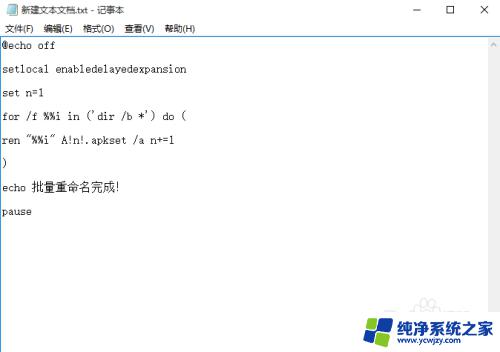
4.点击文件夹窗口上方“查看”,勾选“文件扩展名”,将文本文档的扩展名显示出来
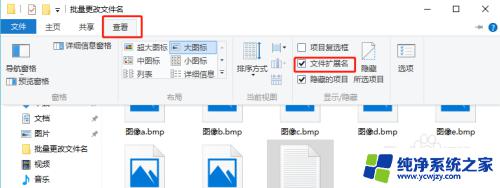
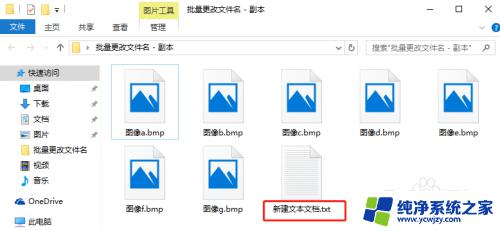
5.在“新建文本文档.txt”文件上,点击鼠标右键,在弹出的快捷菜单中点击“重命名”,将文档重命名为“批量更名.bat”(要注意一定要将扩展名.txt更改为.bat)
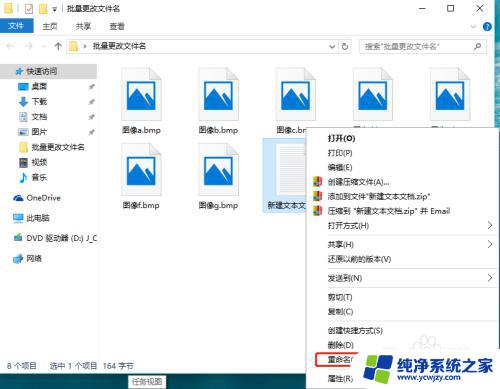
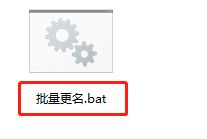
6.双击“批量更名.bat"执行该文件,在提示“批量重命名完成”后。按任意键退出窗口,回到文件夹,可以看到文件名已批量完成
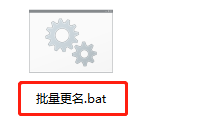
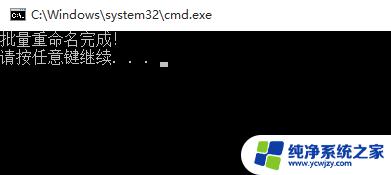
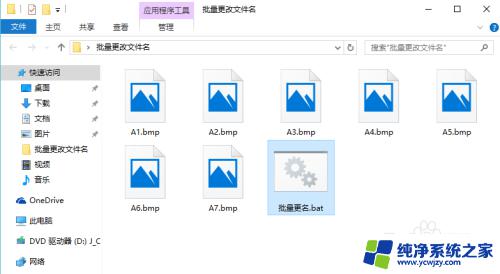
以上是批量替换Win10文件名的所有步骤,如果有任何不清楚的地方,您可以参考小编的步骤进行操作,希望这对您有所帮助。