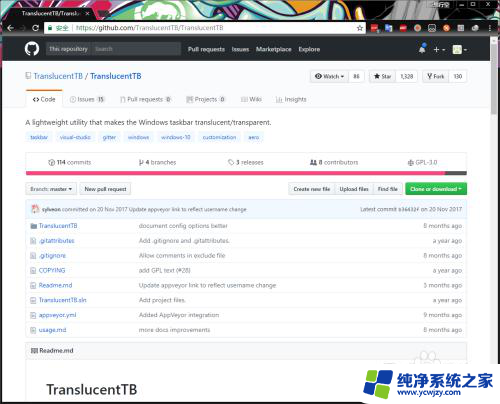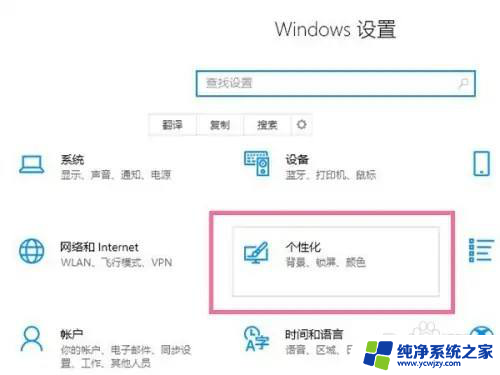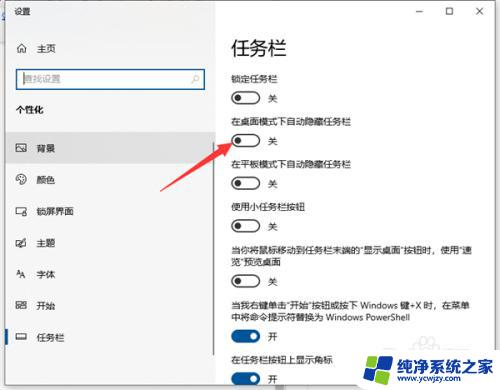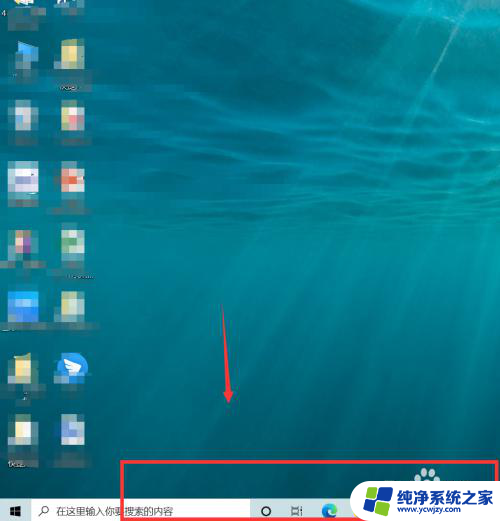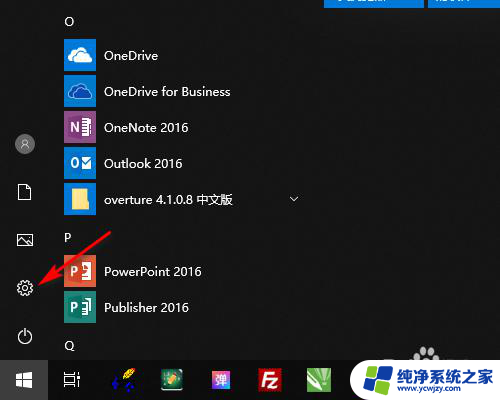win10底部透明注册表 Win10怎么把任务栏底部变成透明的步骤
Win10操作系统的任务栏是我们经常接触到的界面之一,而如何让任务栏底部变得透明是很多用户都比较关注的一个问题,通过简单的设置,我们就可以实现这个效果,让整个桌面看起来更加清新和时尚。下面就让我们一起来了解一下Win10怎么把任务栏底部变成透明的步骤。愿我们的操作更加顺利!
操作方法:
1.空白处点击鼠标右键选择“个性化”选项。
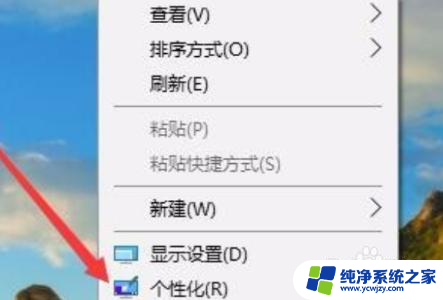
2.点击左侧的“颜色”一栏。
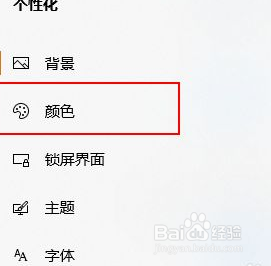
3.找到“使开始菜单,任务栏和操作中心透明”,然后单击以打开。
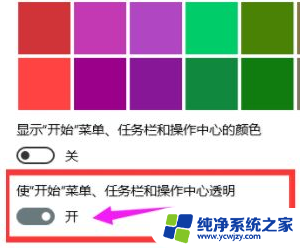
4.回到Windows10桌面后,右键点击开始菜单按钮。在弹出菜单中选择“运行”菜单项
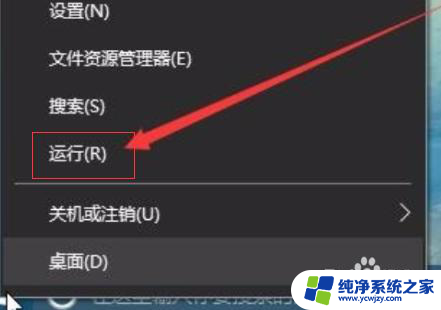
5.在弹出的运行窗口中,输入命令“regedit”,然后点击确定按钮
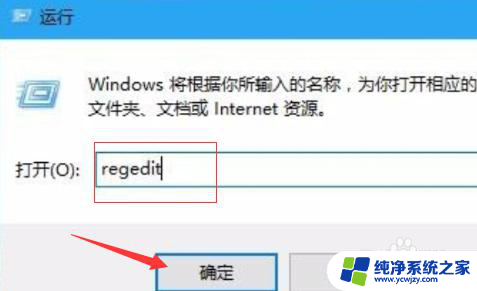
6.在打开的注册表编辑窗口中,我们把其定位到
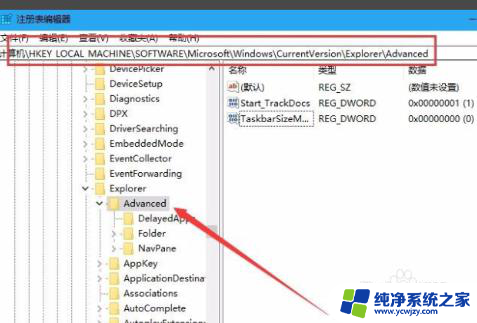
7.在右边的空白位置选择鼠标右键,在右键菜单中找到“新建/Dword值”点击打开
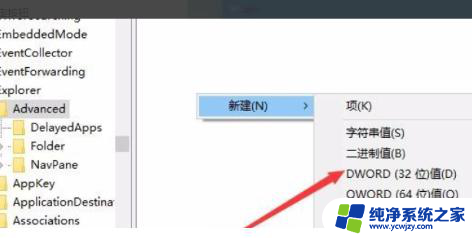
8.将把“Dword”的名称修改成“UseOLEDTaskbarTransparency”。
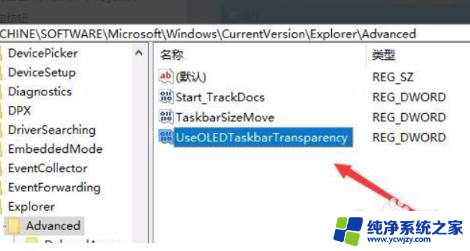
9.打开“UseOLEDTaskbarTransparency”在窗口中设置数值数据为1,然后确定保存。重启电脑即可
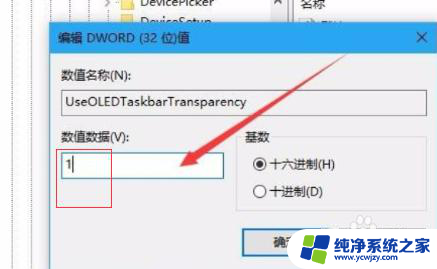
以上是win10底部透明注册表的全部内容,如果遇到这种情况,您可以按照以上操作进行解决,非常简单快速,一步到位。