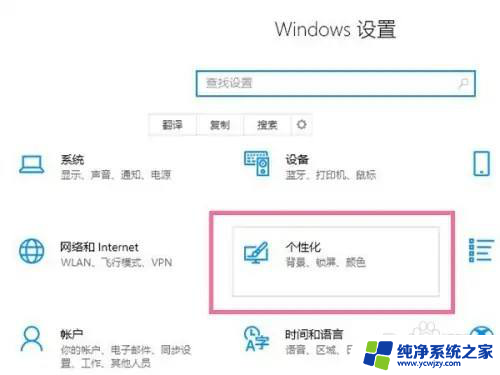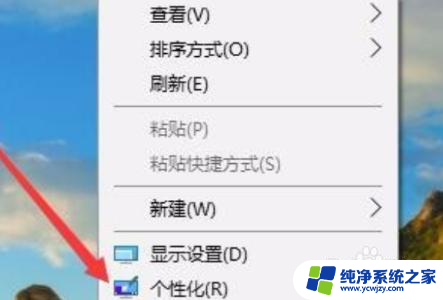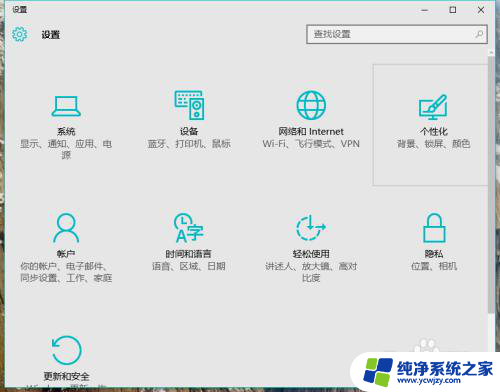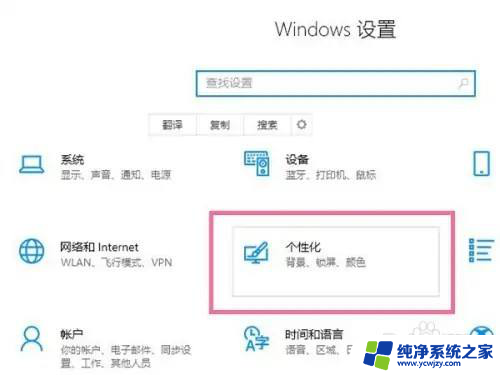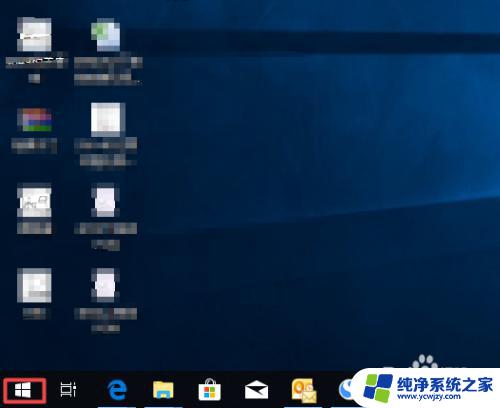win10透明任务栏tb Win10 透明任务栏设置教程
Win10透明任务栏是许多用户在个性化桌面设置中所钟爱的功能之一,它为我们带来了一种清新简洁的视觉效果,让整个桌面焕发出别样的魅力。对于一些新手用户来说,如何设置Win10透明任务栏可能会有一些困惑。别担心本文将为您提供一份详细的设置教程,帮助您轻松实现透明任务栏的效果。让我们一起来看看如何进行设置吧!
方法如下:
1.首先下载TranslucentTB,这是一款开源的小工具,在github有源码
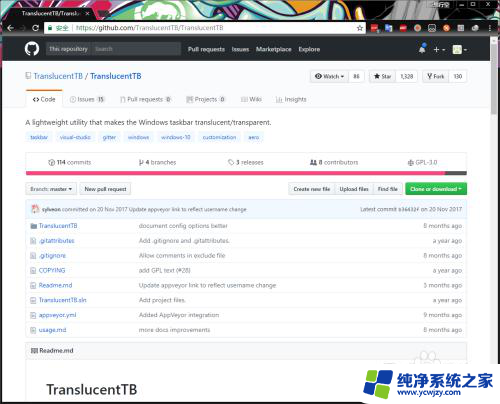
2.点击release,进入发行版本查看
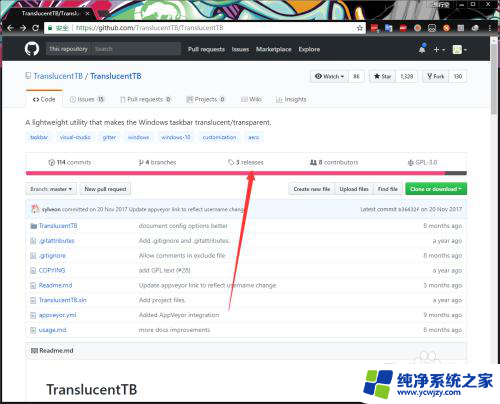
3.这里选择最新的版本,然后压缩格式选zip把,大小都差不多,没必要选高压的
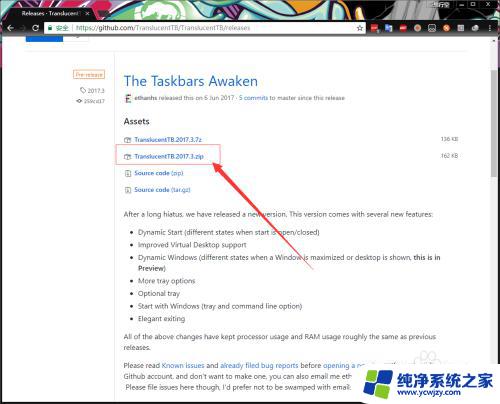
4.下载下来过后解压,打开TranslucentTB.exe就可以使用了,然后底部就可以设置透明了
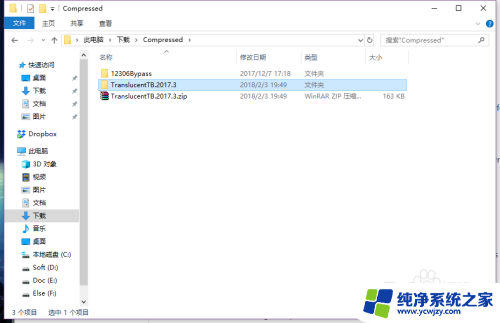
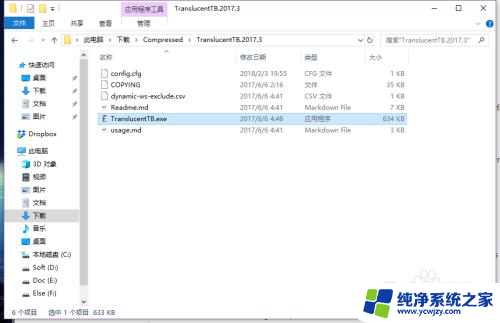
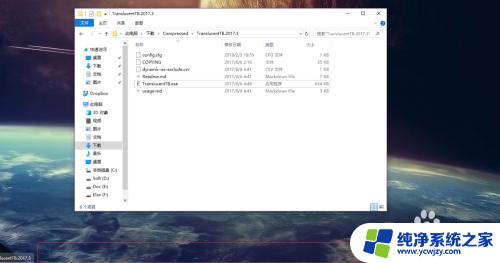
5.或者使用命令模式打开,在文件夹安装shift然后右键。会出现在此处打开powershell,点击进去,弹出命令行窗口
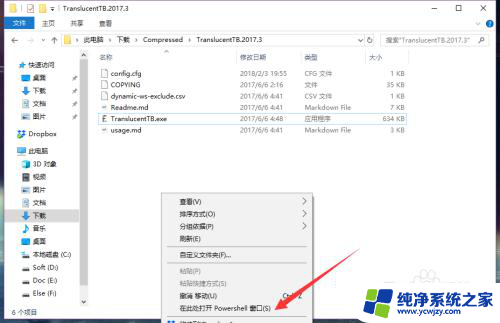
6.在命令行窗口,输入TranslucentTB.exe --help可以看到更多的命令介绍,这里可以用tab键补齐。启动命令直接输入TranslucentTB.exe --startup即可
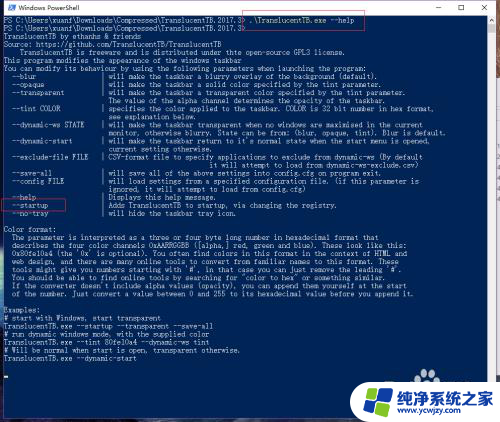
7.不管用那种方式启动,右下角会多出一个图标,右键有各种选项
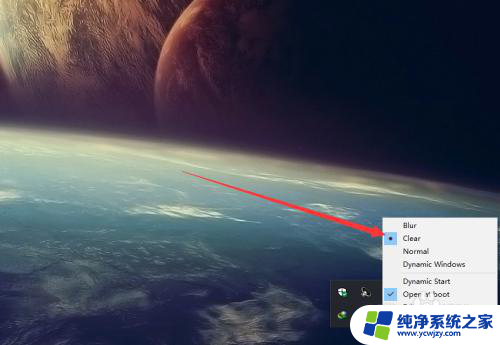
8.右键任务栏,点击任务管理器,在启动一栏可以看到该程序,说明该程序已设置为开机启动
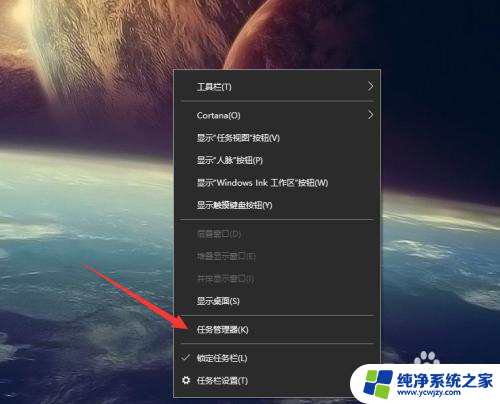
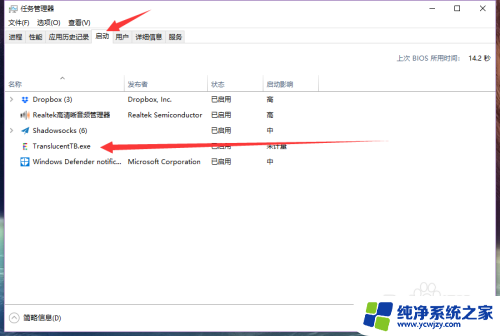
9.这个设置在右下角该程序图标右键,open at boot 是指在开机启动时打开该程序,关闭之后,任务管理器启动栏该图标也会消失,有四种模式,磨砂半透明,透明clear等,可以选择自己喜欢的
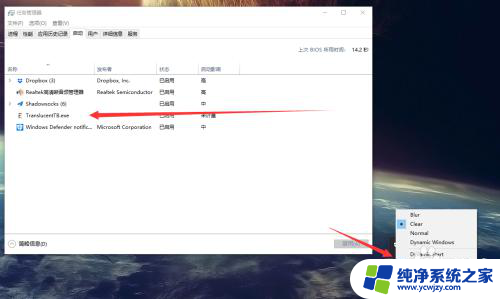
以上就是win10透明任务栏tb的全部内容,需要的用户可以按照以上步骤进行操作,希望对大家有所帮助。