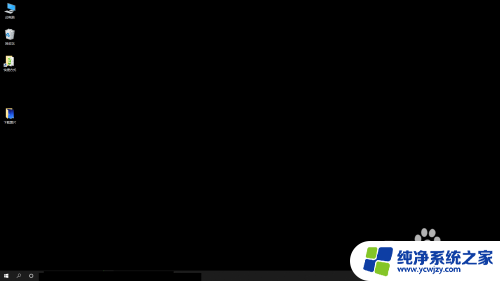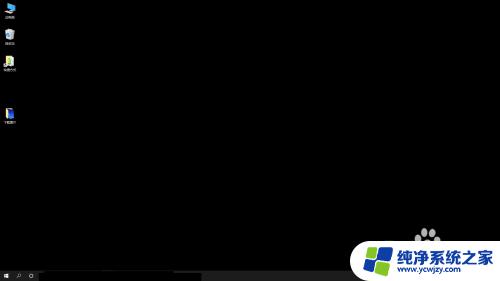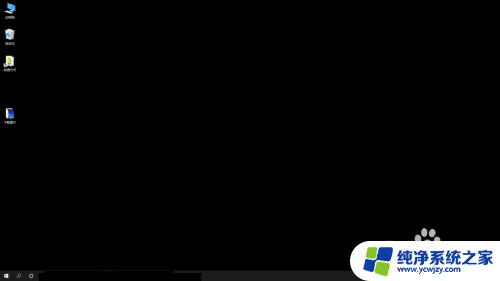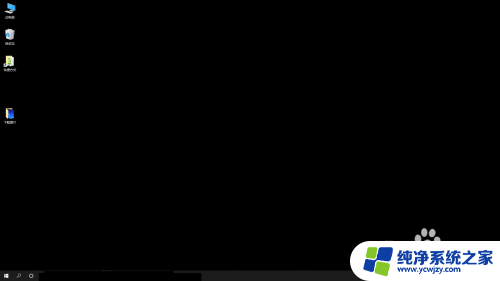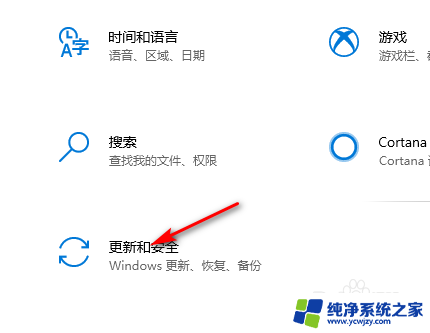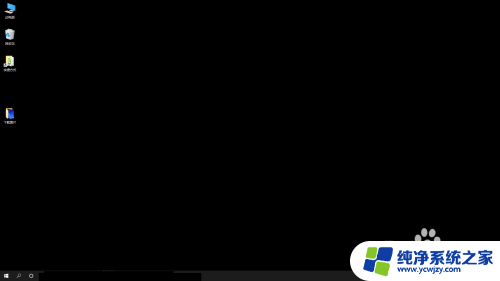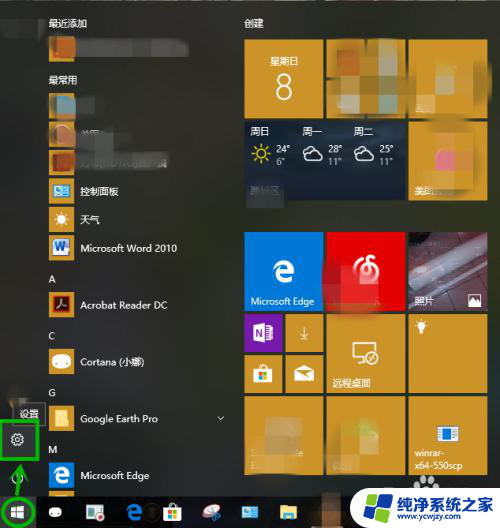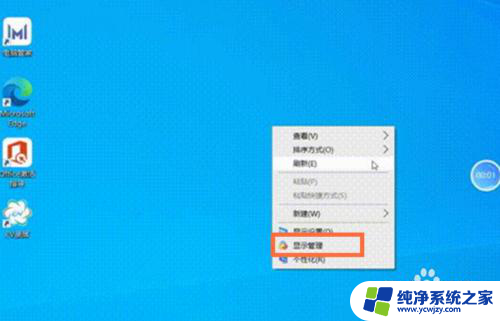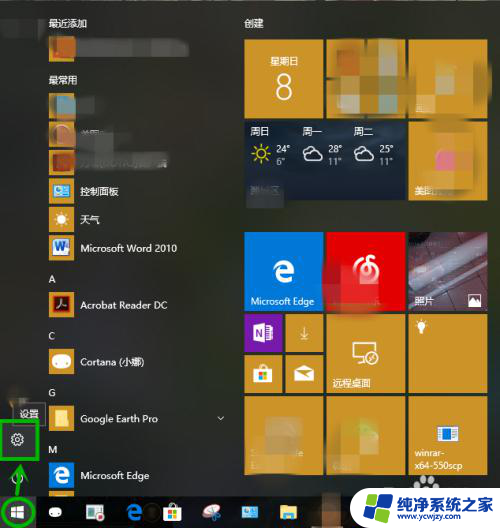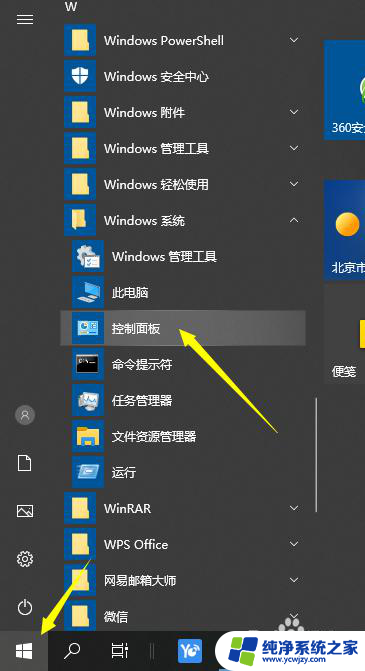桌面黑色怎么调 win10电脑桌面背景怎么调成黑色
更新时间:2023-09-13 16:44:45作者:yang
桌面黑色怎么调,在日常使用电脑的过程中,我们经常会对桌面背景进行一些调整,以使其更符合个人喜好和使用习惯,而在Win10系统中,调整桌面背景的方法也是多种多样。如果你想将桌面背景调整成黑色,那么今天就来教你一种简单的方法。通过一些简单的步骤,你可以轻松将Win10电脑桌面背景调整为黑色,为你的电脑增添一份独特的个性风格。接下来让我们一起来探索这个有趣的过程吧!
方法如下:
1.在Windows10桌面上点击鼠标右键。
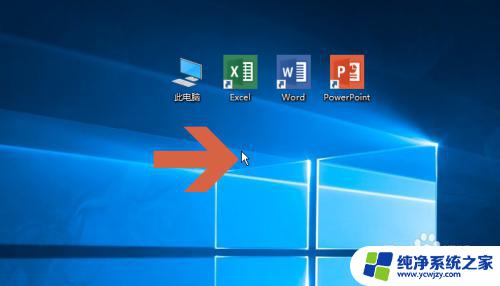
2.点击右键菜单中的【个性化】。
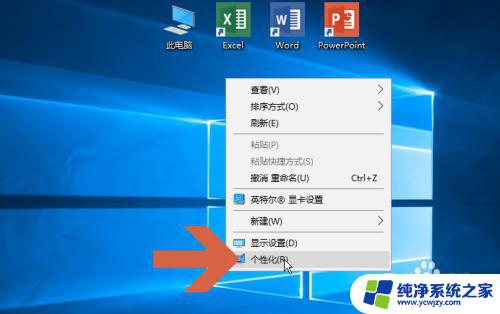
3.点击对话框左侧列表中的【背景】。
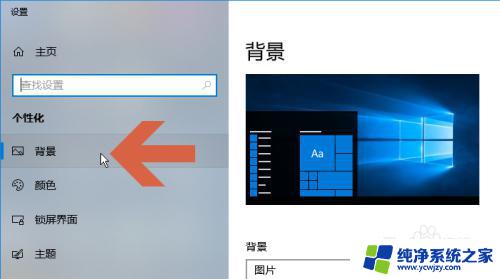
4.点击对话框右侧图示的背景下拉框。
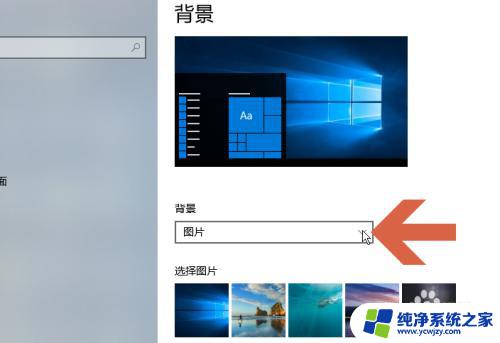
5.在下拉菜单中点选【纯色】。
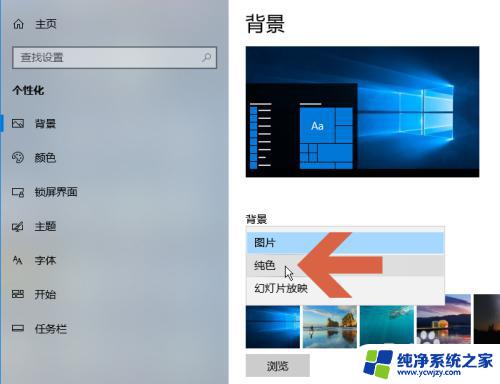
6.点击图示颜色列表中的黑色。
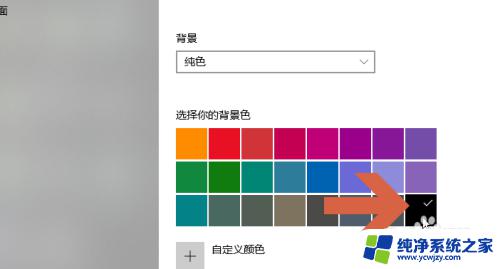
7.点击关闭按钮关闭对话框。
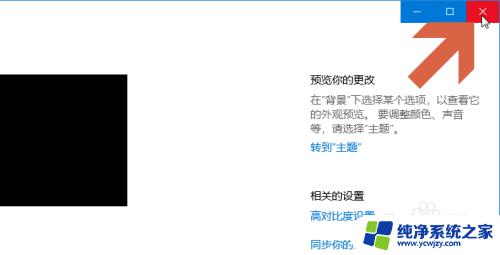
8.这样,桌面背景就设置成黑色了。
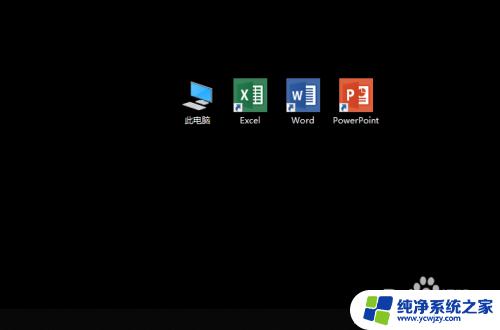
以上就是如何调整桌面背景为黑色的全部内容,如果您也遇到了同样的情况,请参照本文提供的方法进行处理,希望对您有所帮助。