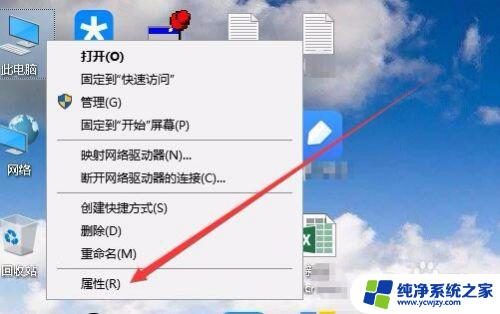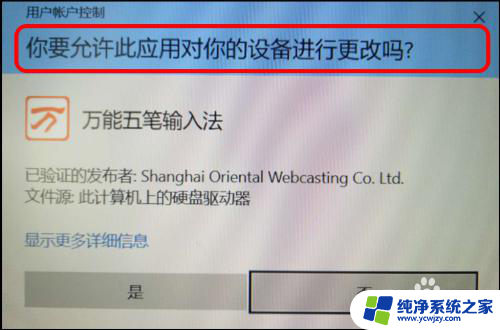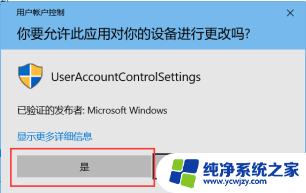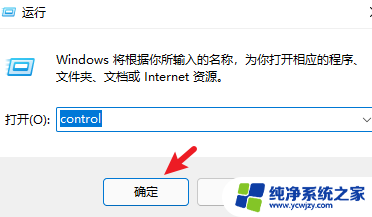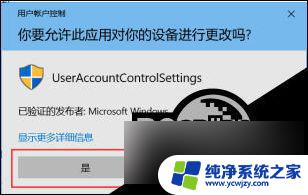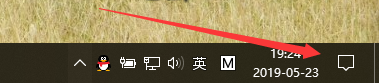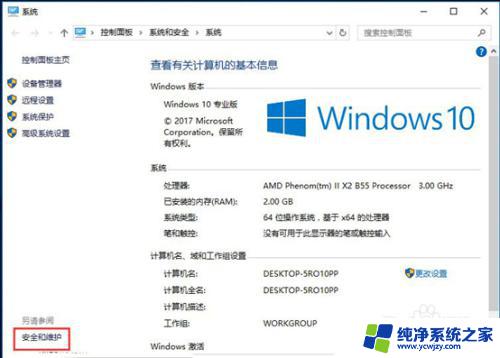你要允许此应用对你的设备进行更改吗 是还是否 Win10允许应用对设备进行更改的步骤
你要允许此应用对你的设备进行更改吗 是还是否,Win10允许应用对设备进行更改的步骤是一个备受关注的问题,在使用Win10时,我们经常会遇到应用程序要求更改设备的情况。我们是否要允许此应用对我们的设备进行更改是一个需要慎重考虑的问题。在决定是否授权时,我们应该考虑应用程序的可信度和安全性,以及对我们设备的影响。本文将探讨Win10允许应用对设备进行更改的步骤,帮助我们更好地理解和做出明智的决策。
方法如下:
1.在Windows10桌面,右键点击桌面上的“此电脑”图标。在弹出菜单中选择“属性”菜单项。
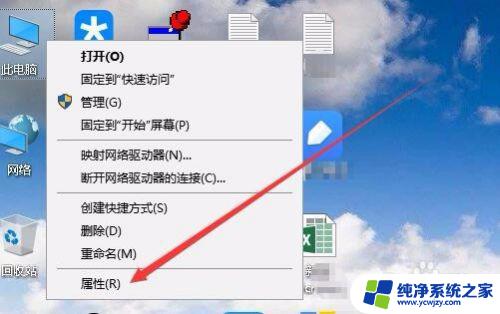
2.接下来就会打开Windows10的属性窗口,在弹出窗口中点击左下角的“安全和维护”快捷链接。
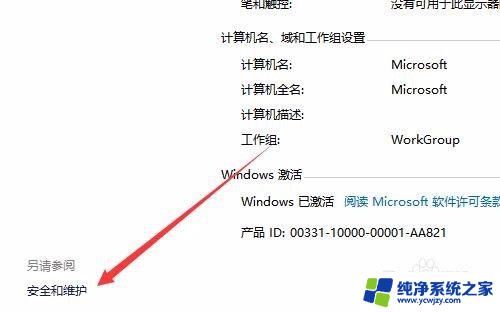
3.在打开的安全和维护窗口中,点击左侧边栏的“更改用户帐户控制设置”菜单项。
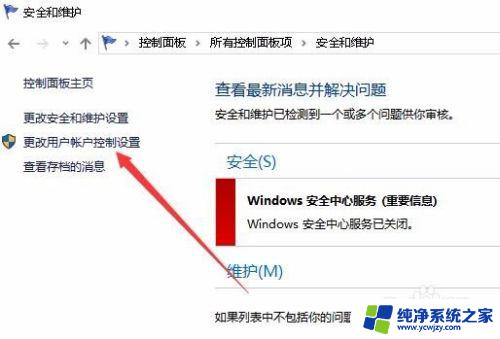
4.这时会再次弹出你要允许此应用对你的设备进行更改吗的提示,点击“是”按钮。

5.在打开的用户帐户控制设置窗口中,找到调整的滑块
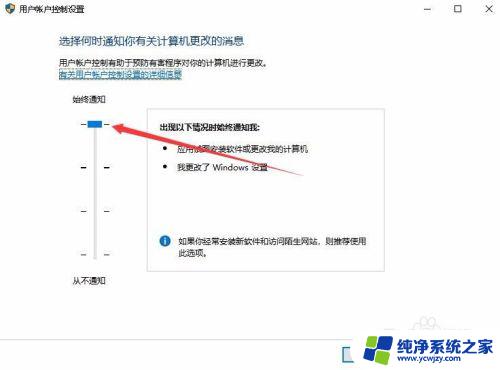
6.把滑块向下拖动,直到拖到最下面,最后点击确定按钮。这样以后就不会再弹出确认更改的提示了。
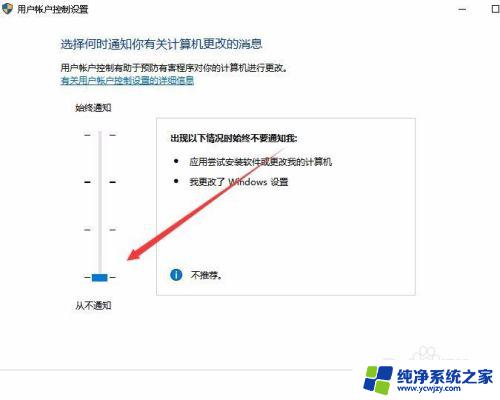
以上就是关于你要允许此应用对你的设备进行更改的问题的全部内容。如果你遇到了相同的情况,可以按照以上方法解决: