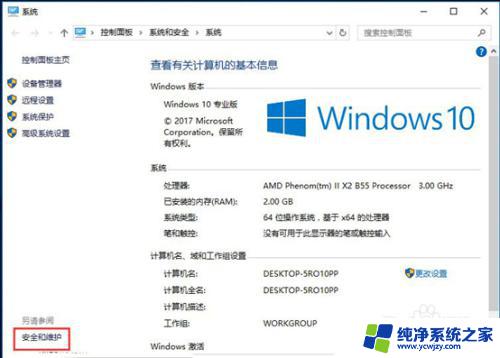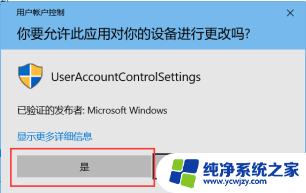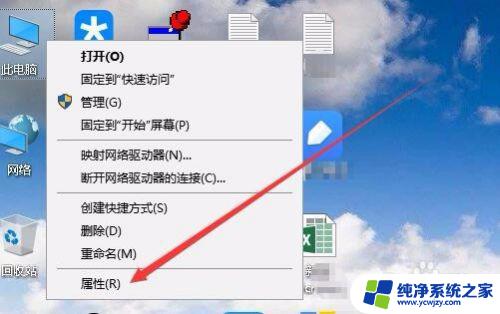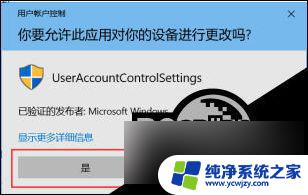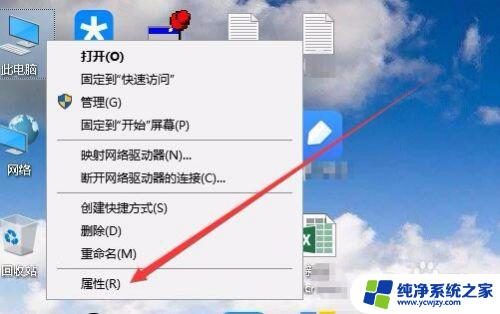电脑老是提示是否允许更改 win10如何关闭每次打开程序提示是否允许更改
更新时间:2023-08-18 15:46:08作者:xiaoliu
电脑老是提示是否允许更改,随着科技的快速发展,电脑已经成为我们日常生活中必不可缺的工具之一,有时候在使用电脑的过程中,会出现一些烦人的弹窗提示,比如每次打开程序都会询问是否允许更改。尽管这是为了保护我们的电脑安全,但对于一些熟悉操作的用户来说,这种提示可能会变得有些多余。如何关闭这种每次打开程序都出现的提示呢?接下来我们将探讨一些方法来解决这一问题。
步骤如下:
1.电脑老是提示是否允许更改

2.每次打开应用程序都会弹出这样一个窗口,真的很烦。这里教大家如何来关闭这样的提示
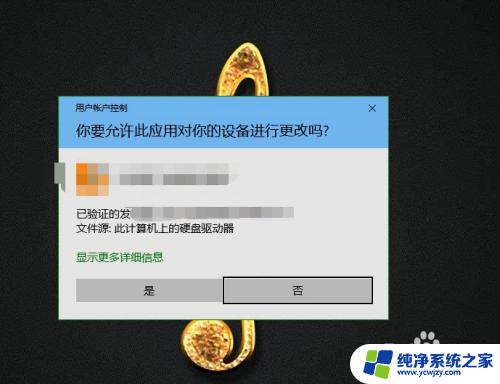
3.首先在你的计算机上找到控制面板

4.在控制面板里选择安全和维护
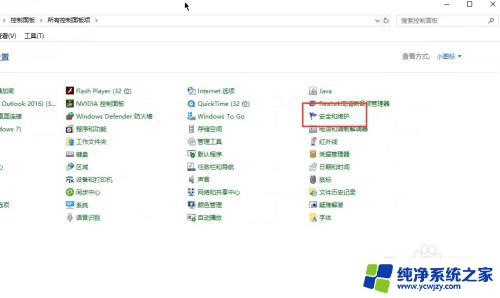
5.随后将这里的通知调整到最后不通知
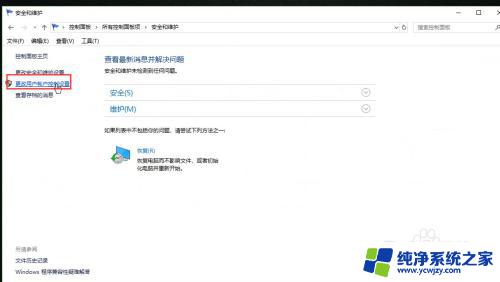
6.调整如下,点击确定
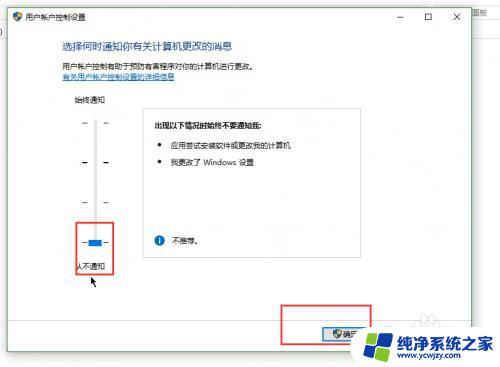
7.随后点击是,确定即可完成,其它操作系统方式一致
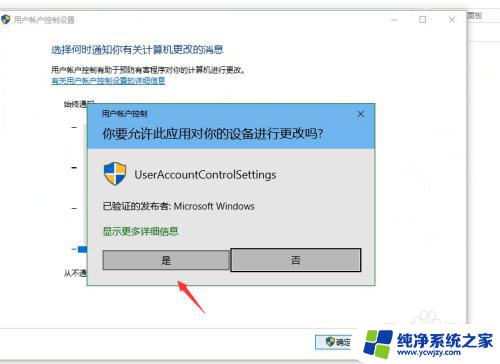
以上是关于电脑老是提示是否允许更改的全部内容,如果您遇到相同情况,可以按照小编的方法来解决。