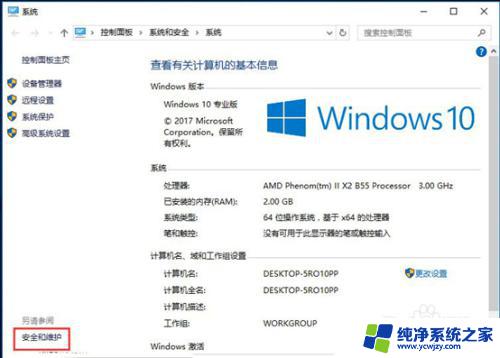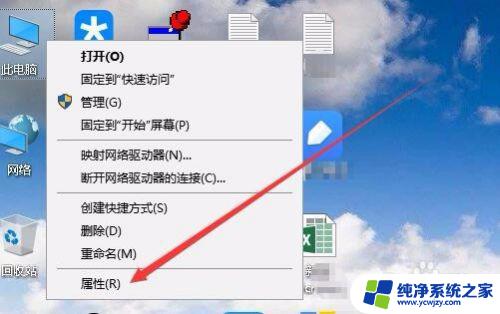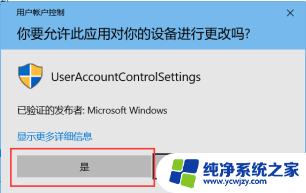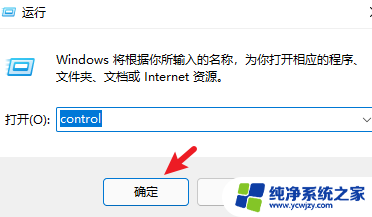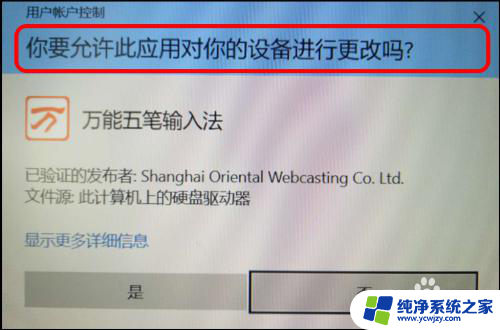电脑弹出是否允许更改怎样关闭 Win10如何取消每次打开程序提示是否允许更改
更新时间:2024-03-11 08:57:06作者:xiaoliu
在使用Win10系统时,有时会遇到电脑弹出是否允许更改的提示,这种提示可能会让用户感到困扰,特别是在每次打开程序时都弹出。如何关闭Win10系统中的这些提示呢?下面就让我们一起来探讨一下解决方法。
步骤如下:
1.电脑弹出是否允许更改怎样关闭

2.每次打开应用程序都会弹出这样一个窗口,真的很烦。这里教大家如何来关闭这样的提示
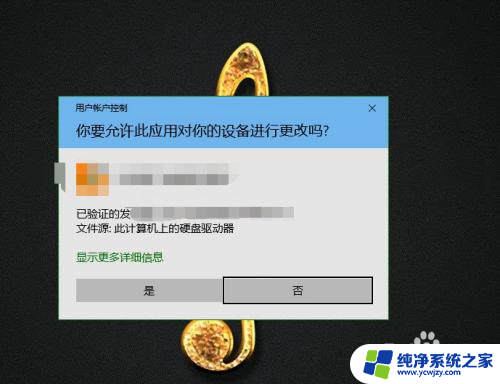
3.首先在你的计算机上找到控制面板

4.在控制面板里选择安全和维护
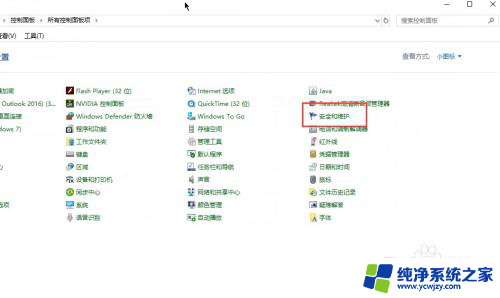
5.随后将这里的通知调整到最后不通知
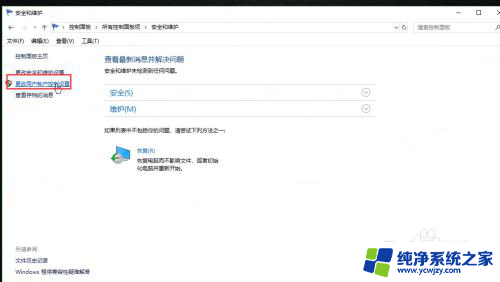
6.调整如下,点击确定
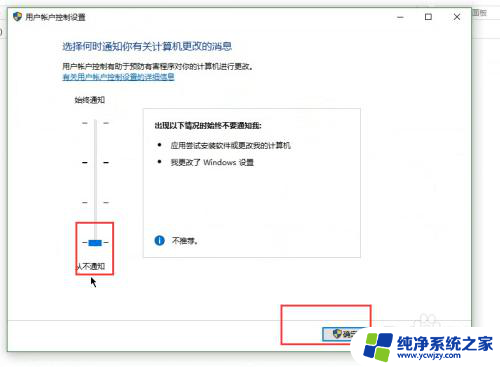
7.随后点击是,确定即可完成,其它操作系统方式一致
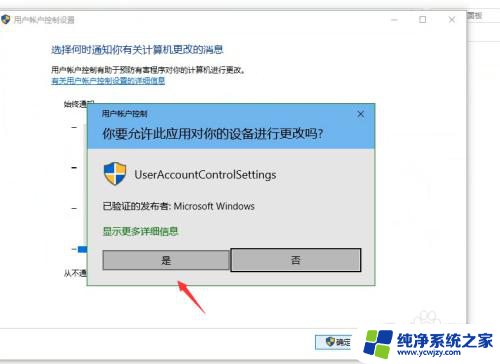
以上就是电脑弹出是否允许更改怎样关闭的全部内容,碰到同样情况的朋友们赶紧参照小编的方法来处理吧,希望能够对大家有所帮助。