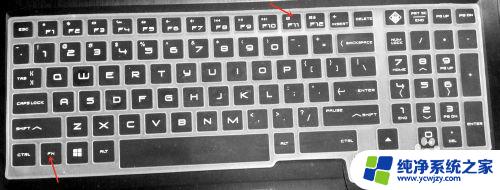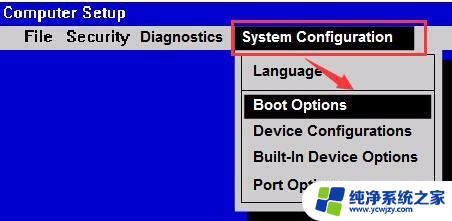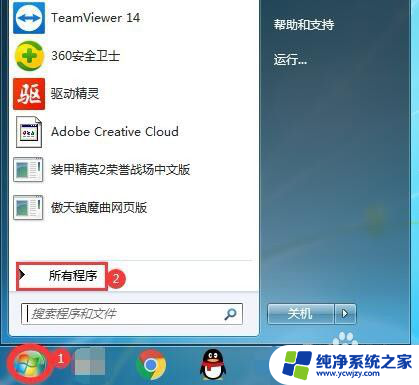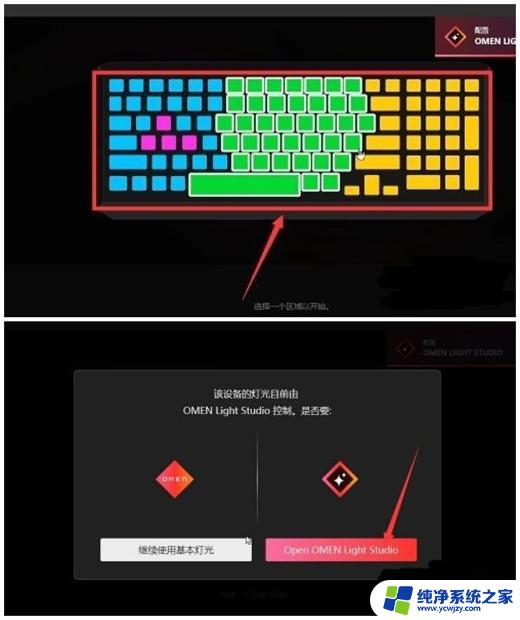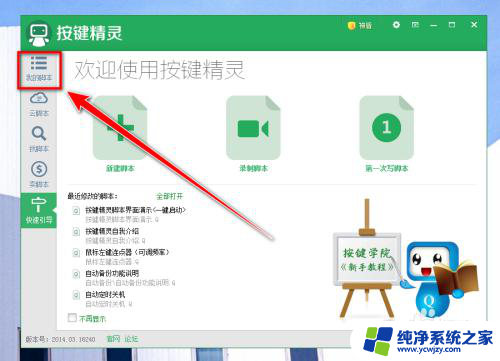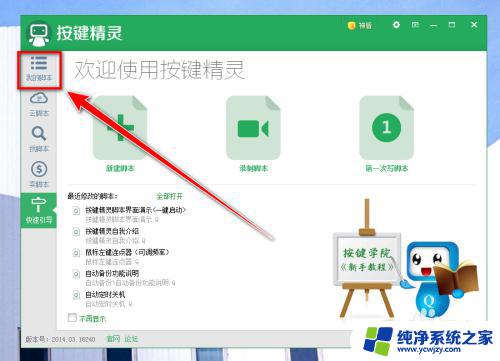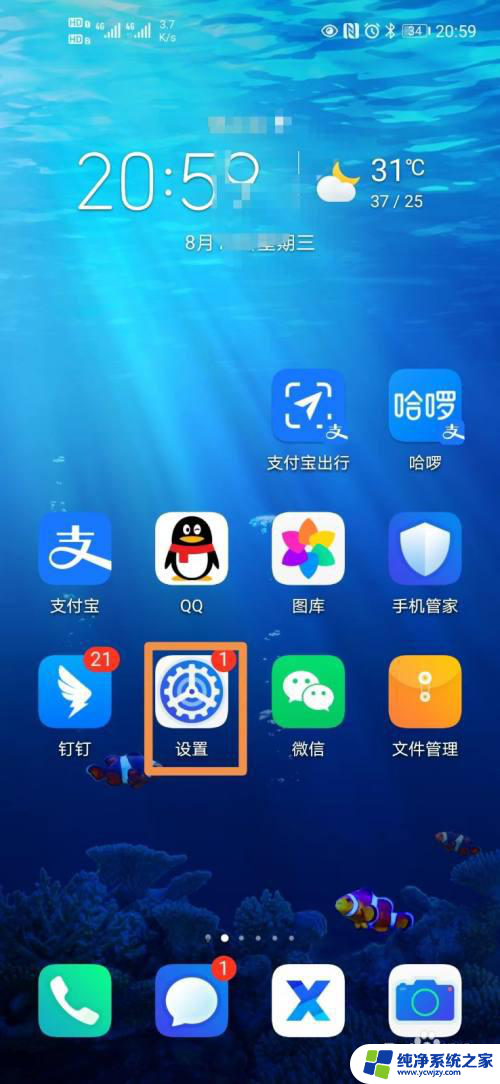暗影精灵8pro怎么进入bios 惠普暗影精灵系列怎样设置开机U盘启动
惠普暗影精灵系列是一款备受好评的游戏本,而如何进入BIOS和设置开机U盘启动是很多用户关心的问题,对于暗影精灵8pro来说,进入BIOS很简单,只需在开机时按下相应的快捷键即可。而想要设置开机U盘启动,则需要在BIOS界面中找到相应选项进行设置。通过正确的操作,用户可以轻松实现BIOS设置和开机U盘启动,提升使用体验。
方法如下:
1.惠普暗影精灵笔记本进入BIOS可以通过开机直接按F10进入,我自己的个人习惯是按完开机键后直接连续按ESC按键。直到出现下图所示画面再按按键进入BIOS,这个BIOS之所以简单大部分是因为他的文字是汉字。

2.进入BIOS后可以通过键盘上的方向键和Enter键选择,在BIOS后在顶部菜单栏选择第三项“系统设置”。在“系统设置”的下面选择“启动选项”,如下图所示

3.在启动选项里有一个“传统模式”默认是禁用的,把它改成启用,并且把“传统模式下的开机顺序”下面的“U盘/USB硬盘”通过键盘调到第一个,如下图所示。修改完成后记得按“F10”保存并退出。

4.电脑重启前记得插上U盘,电脑重启后会出现如下图所示界面。他要求你输入四个数字并按下“Enter键”完成变更,这四个数字是随机的,通过键盘输入数字和Enter。

5.输入结束后会出现下图所示“启动管理”界面,选择“USB 硬盘”选项后电脑就从你的U盘开始启动了。

以上是关于如何进入暗影精灵8pro BIOS的全部内容,如果您遇到这个问题,您可以按照以上步骤来解决,希望能对您有所帮助。