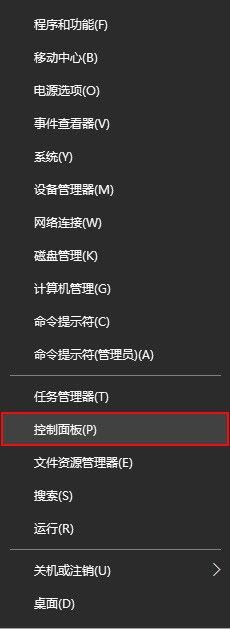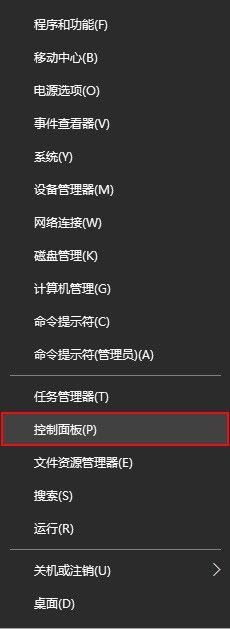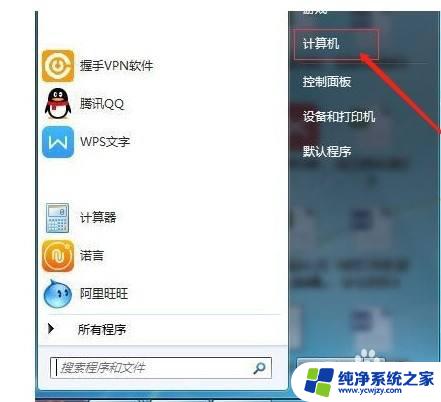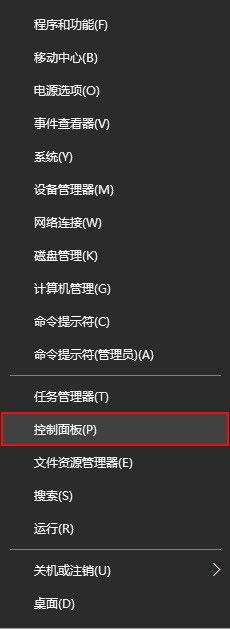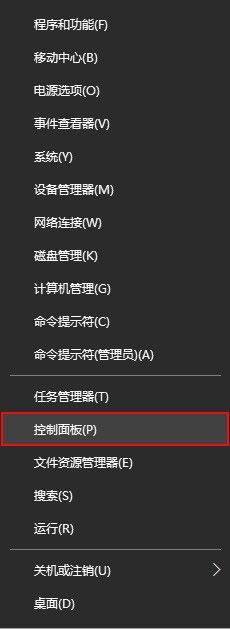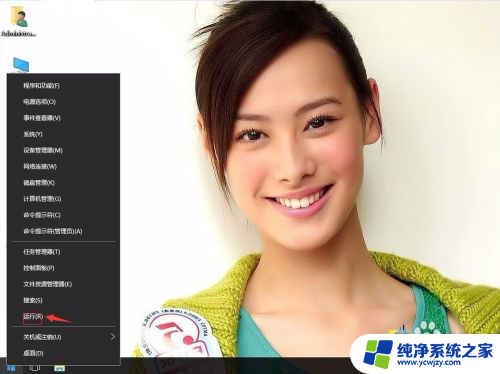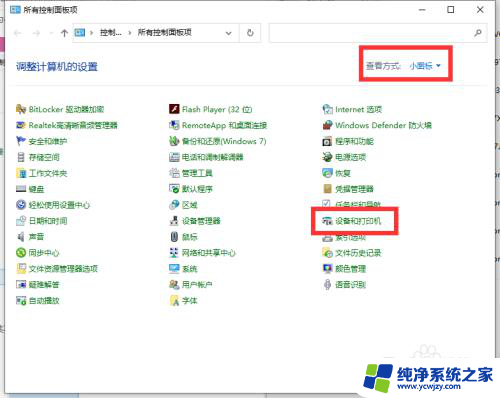win10共享打印机设置 Windows10如何设置共享打印机
win10共享打印机设置,随着科技的不断发展,越来越多的人开始使用计算机和打印机来满足日常工作和生活的需求,当我们在家里或办公室中拥有多台电脑时,每台电脑都连接一个打印机可能会带来不便。而在这种情况下,使用共享打印机就成为了一个理想的选择。Windows10作为最新的操作系统,为我们提供了一种简单而有效的共享打印机设置方法,让我们能够轻松地在多台电脑之间共享打印机。接下来我们将介绍Windows10如何设置共享打印机,帮助大家更好地利用现有的打印资源,提高工作效率。
方法如下:
1.右键单击”开始“图标——”控制面板“——,以类别方式在”家庭组和网线网络“。
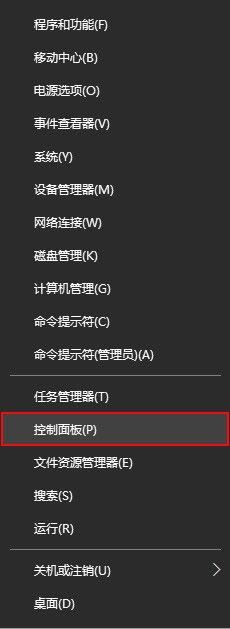
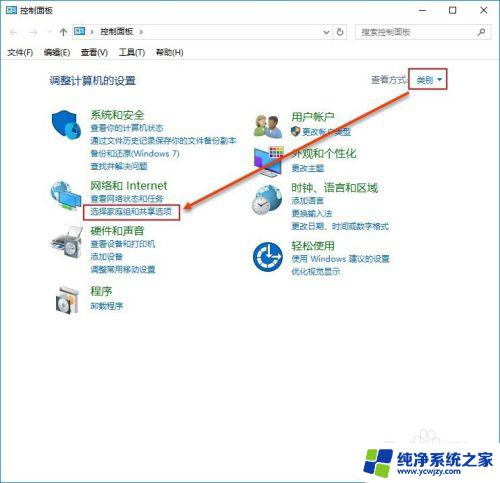
2.选择”更改高级共享设置“在选中"启用网络发现"和"启用文件和打印机共享"。点击保存更改以确定修改。
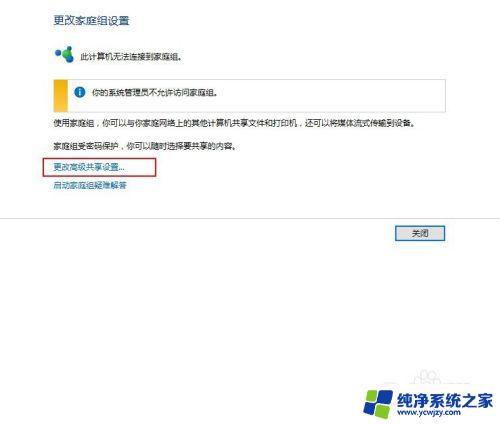
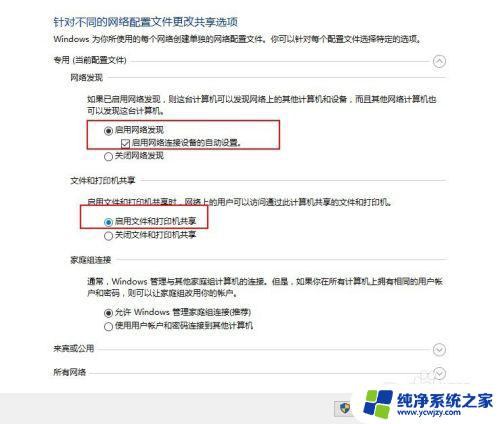
3.同样在控制面板选择”查看设备和打印机“在需要共享的打印机右键单击后选择”打印机属性(P)“。
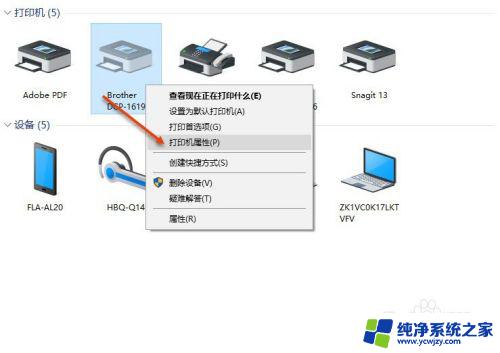
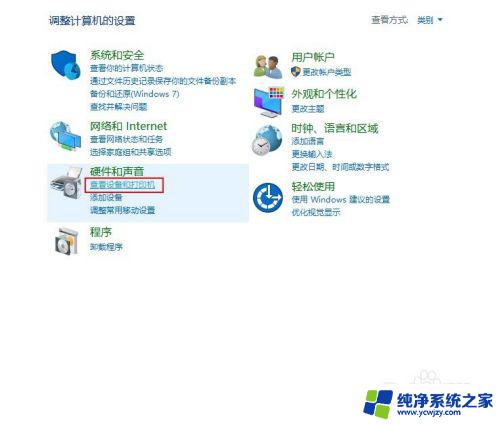
4.在打印机属性面板单机”共享“,在”共享这台打印机(S)“复选框选中,单击确定以完成。完成后使用快捷键”windows"+"Pause Break"可快速查看有关计算机的基本信息。记下计算机名,也可在计算机名后面的“更改设置”单击进入系统属性面板在计算机全名复制计算机全名。
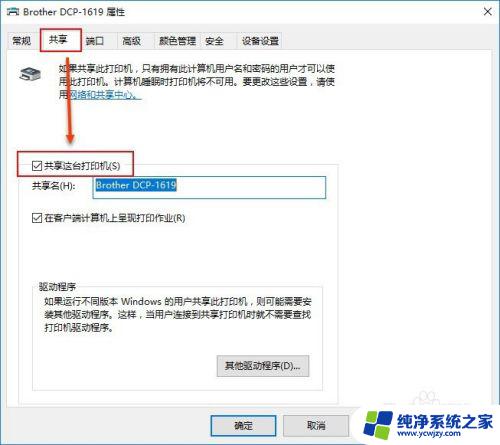
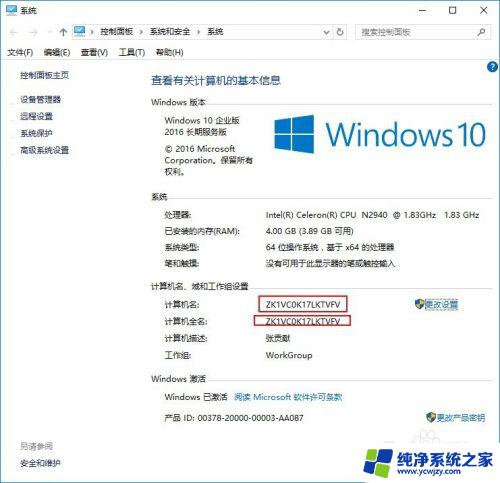
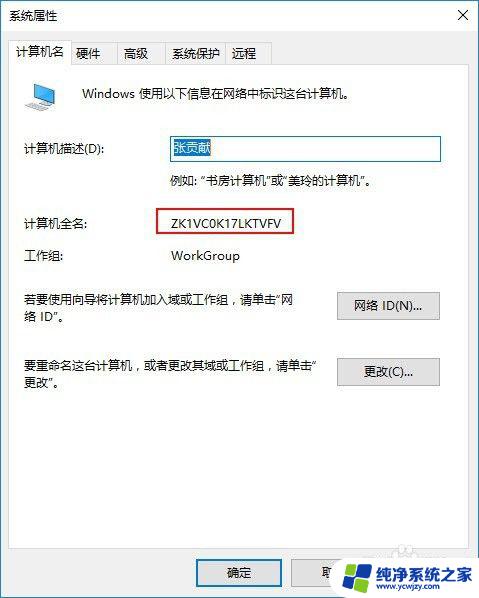
5.使用快捷键“Windows"+"R"打开运行对话框输入”\\"(英文输入法Enter上面 可输入)+计算机全名。单击确定以运行。双击打印机图标、这是将自动安装打印机驱动,安装完成后在点击开始——"设备和打印机",即可看见配制成功的打印机。以后即可使用。
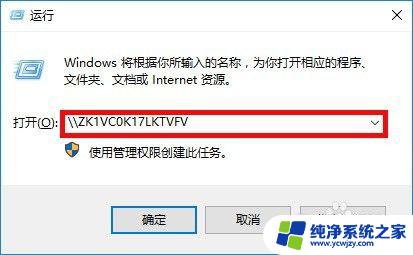
以上就是Win10共享打印机设置的全部内容,如果您还有不明白的地方,可以按照本文的方法进行操作,希望本文对您有所帮助。