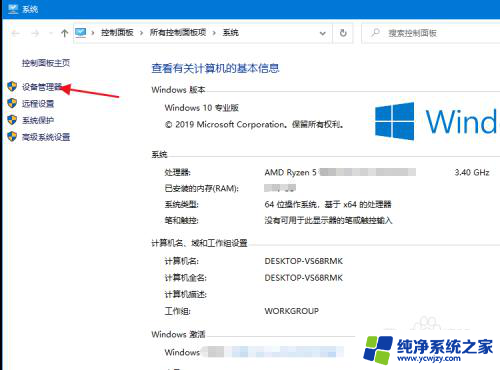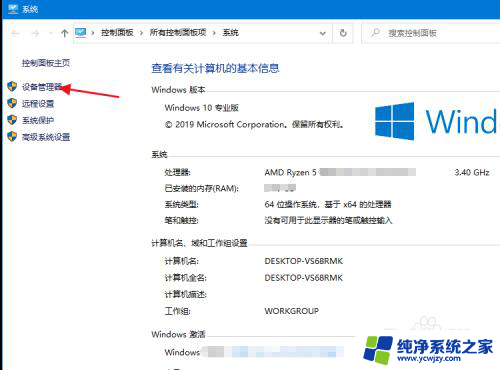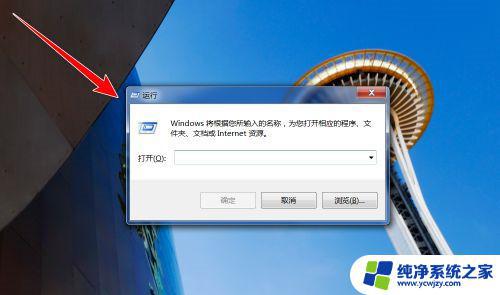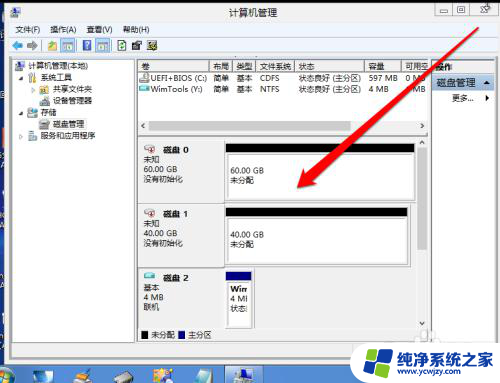电脑增加固态硬盘后怎么设置 加装固态硬盘后怎么设置启动顺序
随着科技的进步,电脑硬件的升级变得越来越常见,而其中一项常见的升级是增加固态硬盘。固态硬盘相比传统机械硬盘具有更高的读写速度,更稳定的性能。加装固态硬盘后,我们可能需要对电脑的设置进行一些调整,以确保其正常运行。其中一个重要的设置是启动顺序。在本文中我们将探讨如何正确设置电脑的启动顺序,以充分发挥固态硬盘的优势。
具体方法:
1.将硬盘安装到电脑后,电脑开机进入桌面,按下快捷键“win + R”,便可打开运行窗口。
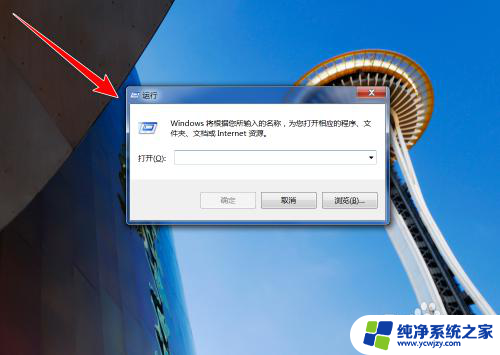
2.在运行窗口中,输入“ compmgmt.msc ”,点击“确定”按钮。
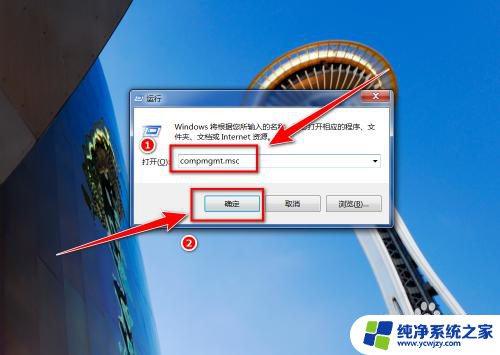
3.在“计算机管理”窗口中,点击左侧的“磁盘管理”。
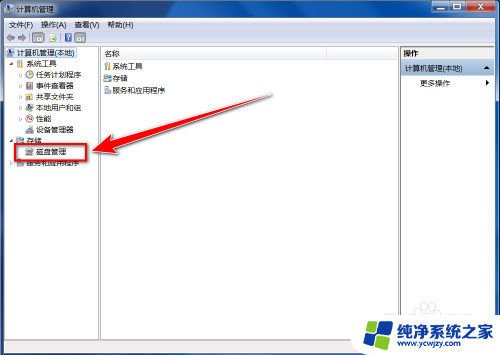
4.在“初始化磁盘”窗口中,点击“确定”按钮。
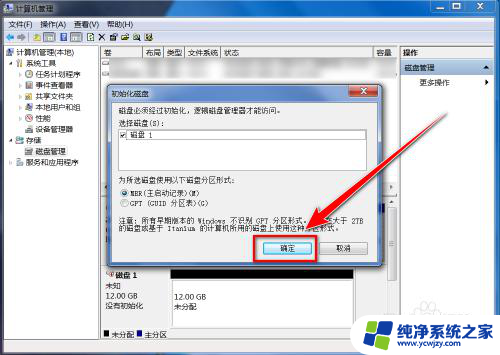
5.在“磁盘管理”的界面中,可以看到有个磁盘上写着“未分配”。这便是新添加的固态硬盘,右键点击此硬盘。
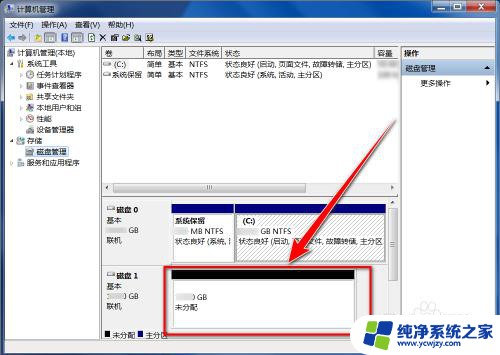
6.在右键菜单中,点击“新建简单卷”。
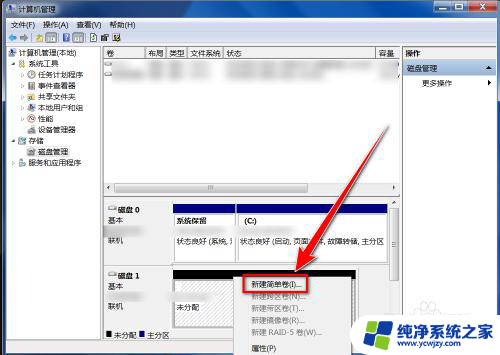
7.在“新建简单卷向导”窗口中,点击“下一步”按钮。
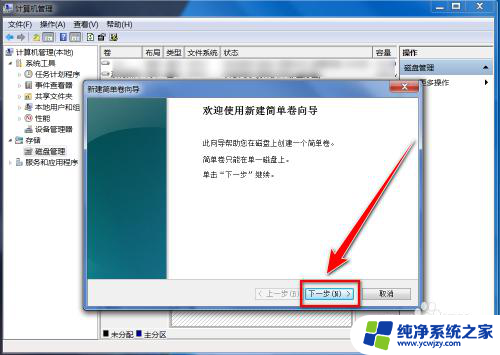
8.在“简单卷大小”的窗口中输入分区磁盘容量大小,点击“下一步”。
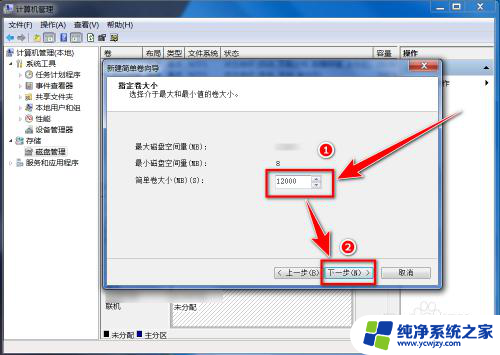
9.选择盘符后,点击“下一步”。
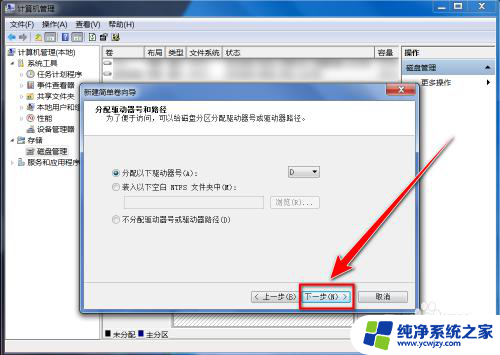
10.选择默认设置,点击“下一步”按钮。
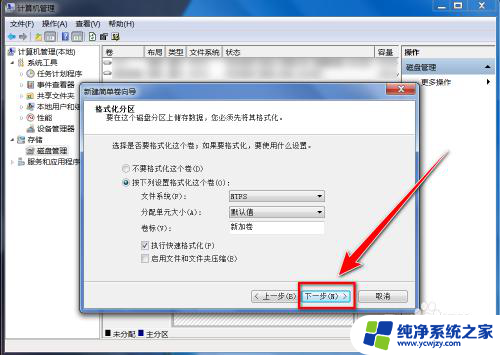
11.点击“完成”按钮,即可建立新分区。
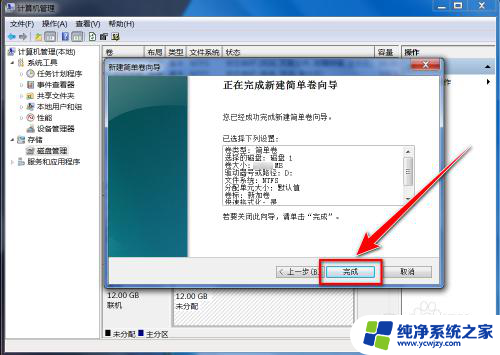
以上就是电脑增加固态硬盘后的设置步骤,请用户按照这些步骤进行操作,希望对大家有所帮助。