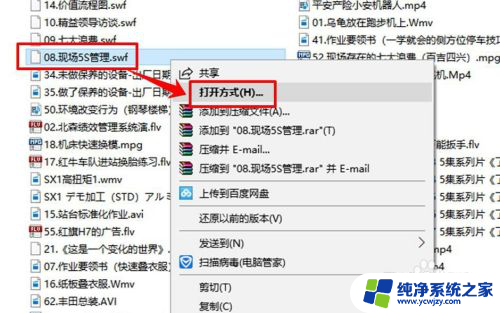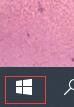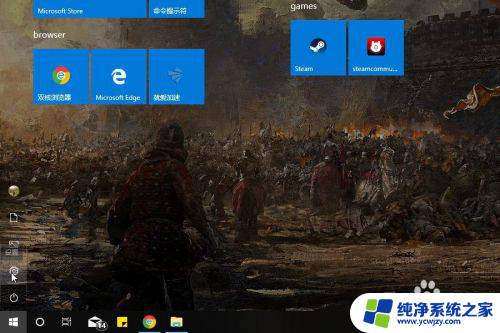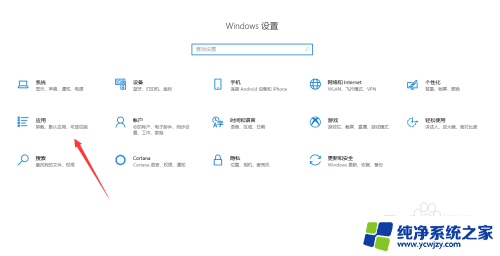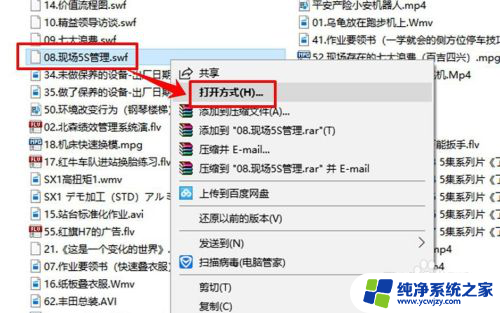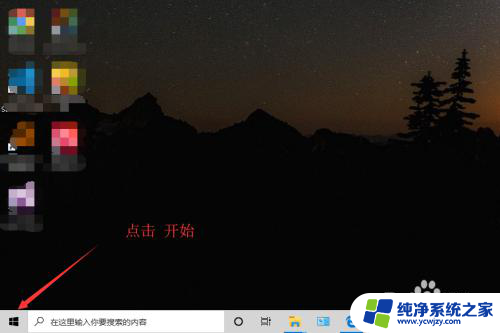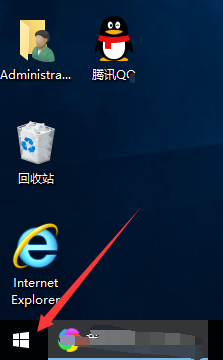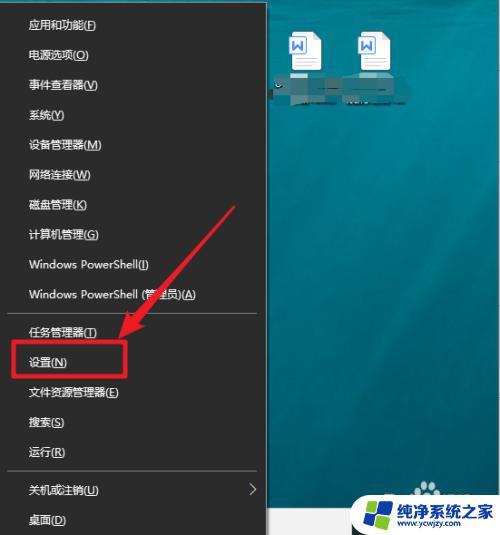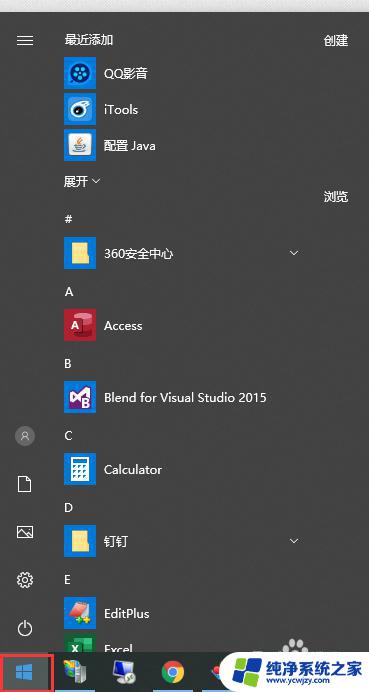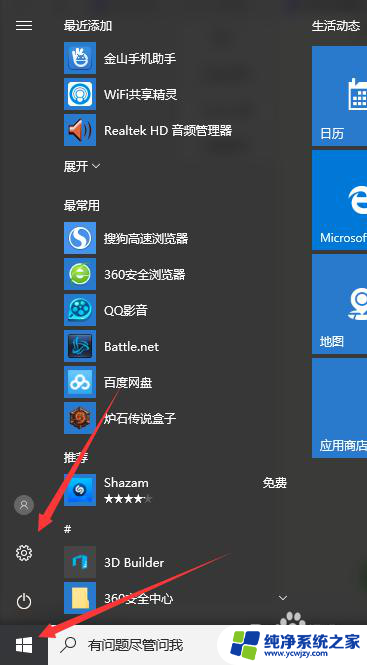win10怎么改默认播放器 Windows10如何修改默认播放器设置
win10怎么改默认播放器,在如今的数字化时代,电脑成为了我们生活中不可或缺的一部分,而作为电脑的重要组成部分之一,播放器在我们享受音乐、观看视频等多媒体内容时起着至关重要的作用。在Windows10系统中,有时我们可能会对默认播放器感到不太满意或需要更换其他播放器来满足个人需求。如何改变Windows10的默认播放器设置呢?本文将为大家详细介绍这个问题的解决方法。无论是喜欢音乐还是热衷于电影,让我们一起来探索一下吧。
步骤如下:
1.首先,我们在win10桌面的左下角找到,微软图标的那就,左键点击之后出现弹窗。

2.出现弹窗之后,找到最左侧的第二行的齿轮状的设置按键,点击这个设置按键进入一个界面。
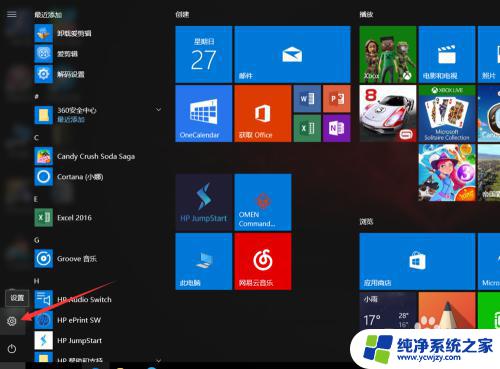
3.在这个界面,我们在第一行的最后一个应用(卸载。默认应用,可选功能)点击这个应用后进入应用界面。
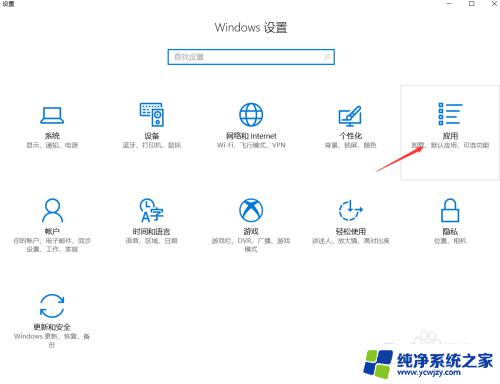
4.在应用界面的最左侧的应用上面,找到第二行的默认应用。在这里我们可以找到系统默认开启的应用。
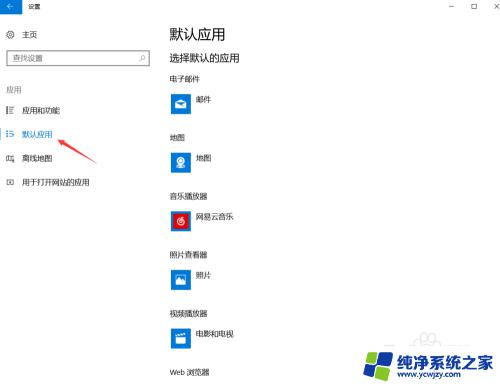
5.这个时候,我们就可以查找默认的播放器。有音乐的也有视频的,在这里我们以视频为例,点击选择应用你可以选择其他的应用格式。
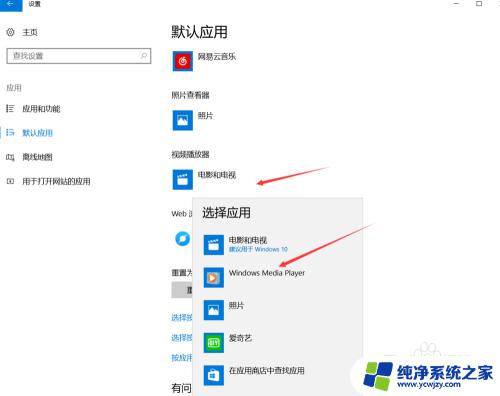
6.如果你想恢复默认的应用,对于你修改的应用不想要了,可以点击最下角的应用重置,如图所示、
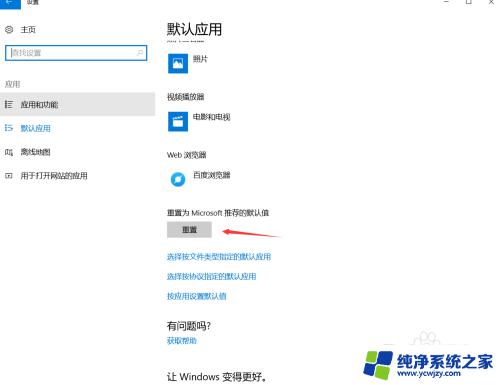
7.当然有些应用可能并没有显示出来,你可以点击选择按文件类型的指定应用,之后点击开启就行。
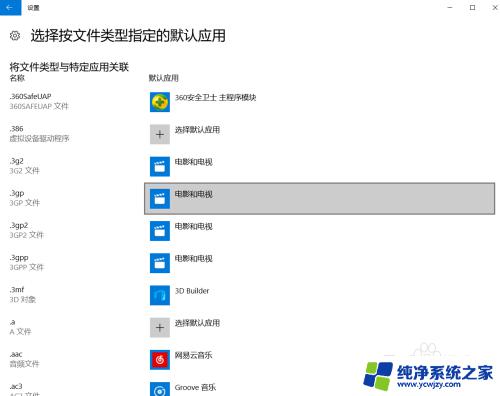
以上就是win10怎么改默认播放器的全部内容,如果你遇到这种情况,可以按照小编的操作进行解决,操作非常简单快速,一步到位。