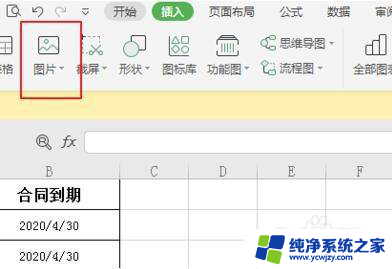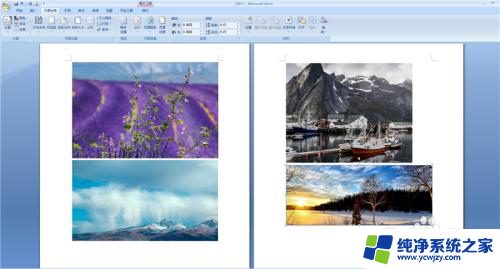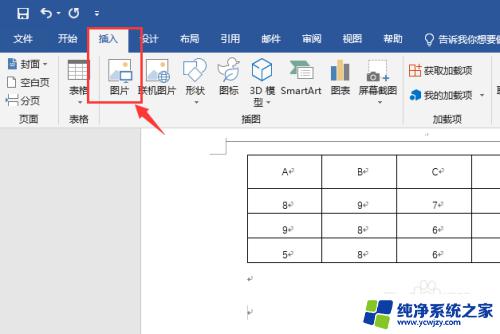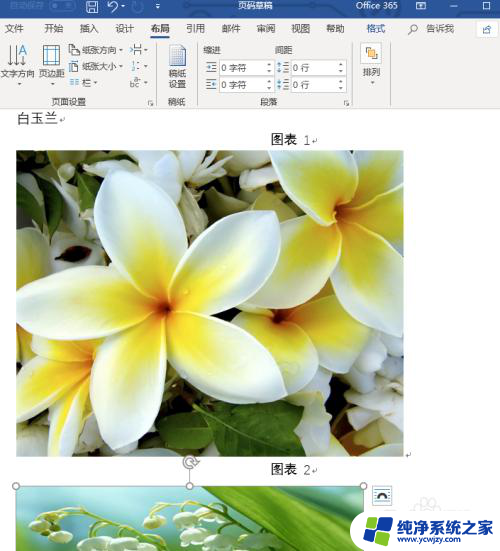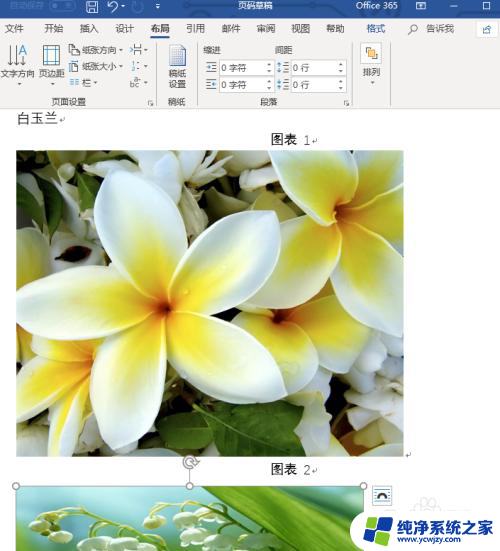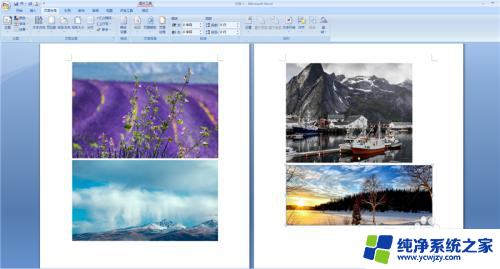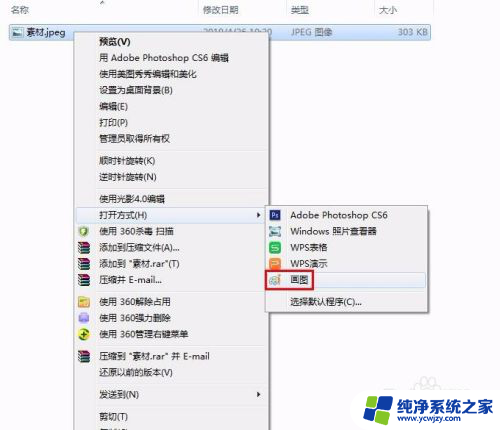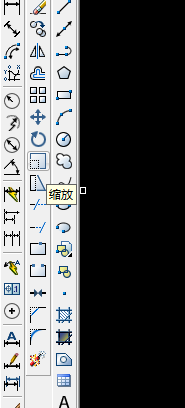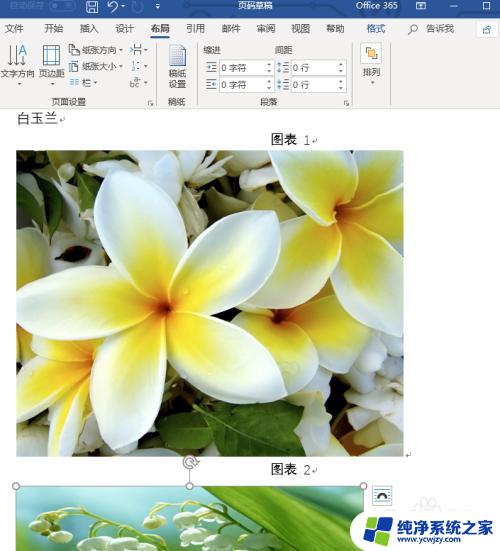word插图片怎么自适应大小 Word如何自动调整图片大小比例
在现代社会随着科技的不断发展,我们经常需要在文档中插入图片来更好地传达信息,有时候我们可能会遇到一个问题,就是插入的图片大小与文档格式不匹配,导致显示效果不佳。如何让插入的图片自适应大小呢?在使用Word处理文档时,我们可以利用其自动调整图片大小的功能,使得图片与文档的比例适合,从而达到更好的展示效果。在本文中将介绍Word如何自动调整图片大小比例,以及插入图片自适应大小的方法。
操作方法:
1.打开要使用的工作文件
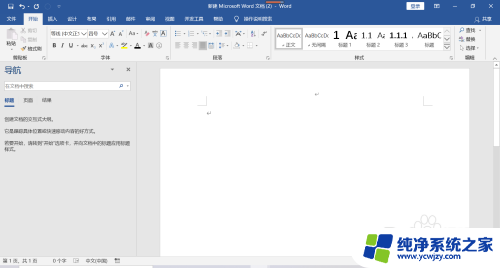
2.方法1:插入法
将要使用的图片保存在桌面。
--将一个PPT设计的图片组合后保存在桌面
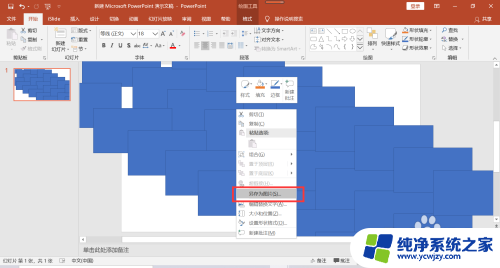
3.方法1:插入法
在Word中,点击"插入"-->"图片"
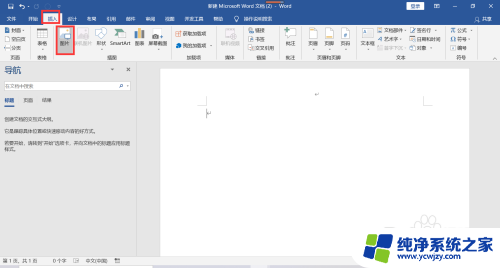
4.方法1:插入法
双击要插入的图片,即可实现图片插入,且图片自适应页面大小。
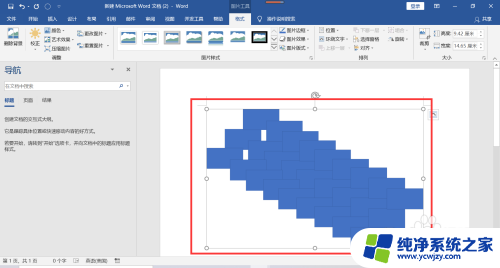
5.方法2:copy法
首先,在Word中插入一个1行1列表格
--点击“插入”-->"表格"-->1行1列表格
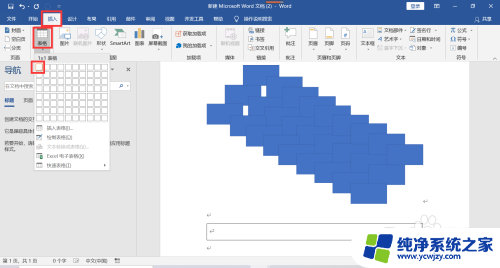
6.方法2:copy法
--全选插入的表格,右击。在弹出列表中选择“表格属性(R)”。
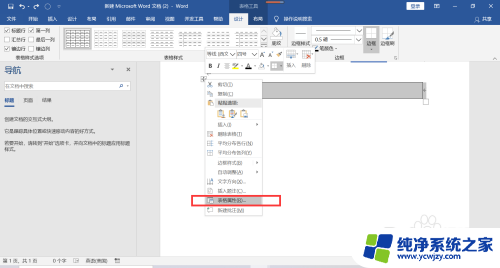
7.方法2:copy法
在打开界面中,点击“选项”。
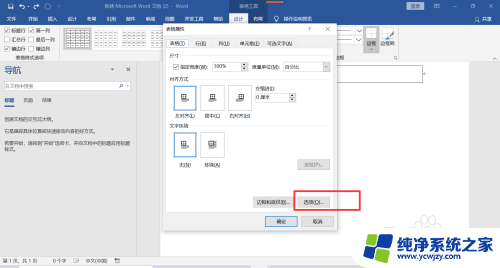
8.方法2:copy法
取消勾选“自动重调尺寸以适应内容(Z)”
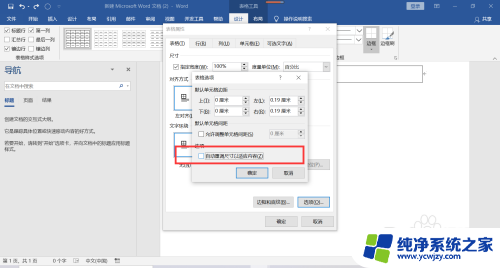
9.方法2:copy法
逐个点击确定,完成设置。
从PPT中拷贝图片后,以图片形式粘贴在表格中。
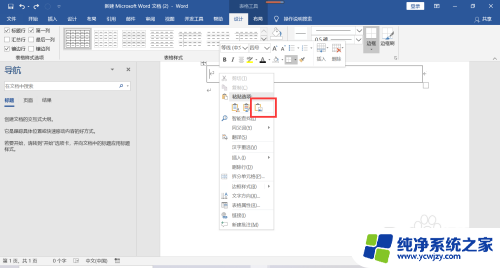
10.方法2:copy法
从图中可以看出,图片粘贴后但还是比较大。
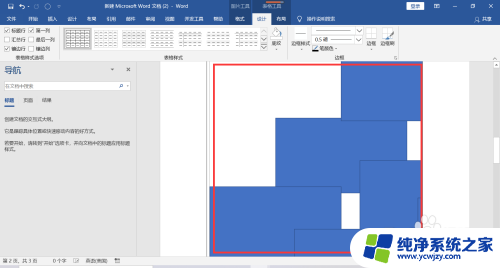
11.方法2:copy法
将图片剪贴Ctrl+X,粘贴在其他行业。图片自动适应页面大小。
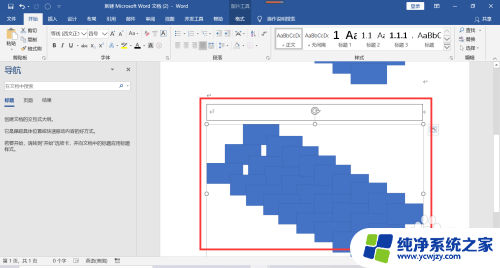
以上是关于如何使Word插入的图片自适应大小的全部内容,如果您遇到这种情况,不妨根据以上方法来解决,希望对大家有所帮助。